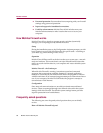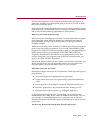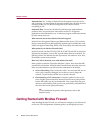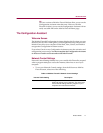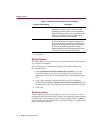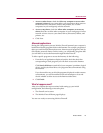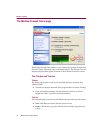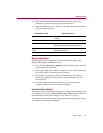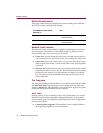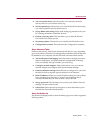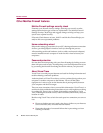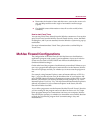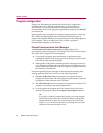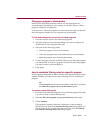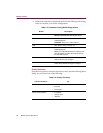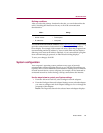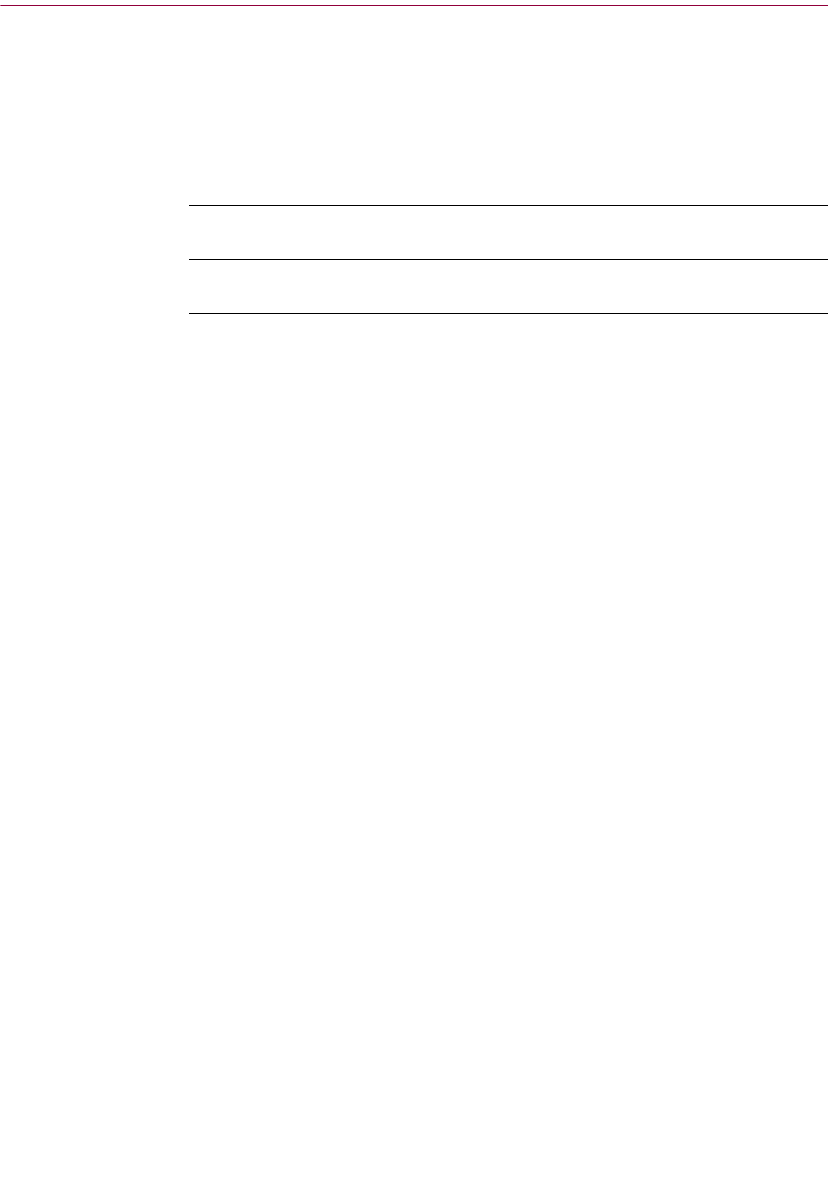
McAfee Firewall
76 McAfee Internet Security 5.0
McAfee Firewall status
This region of the Home page displays the current running state of McAfee
Firewall. It is either running or not running.
Network Traffic monitor
The Network Traffic monitor displays a graphic representation of real-time
network activity. The monitor is color-coded to help you identify normal
network traffic, port scans, and worst of all, attacks.
n Green zone: Activity displayed in this zone is normal network activity.
It is not uncommon to see activity in this zone reaching the yellow area.
n Yellow zone: This is the caution zone. You can view the Activity Log to
analyze data for this traffic. Activity in the yellow zone could represent
a port scan.
n Red zone: Red represents the worst level of network activity and usually
represents an attack. You can view the details of the attack by accessing
McAfee Firewall Activity Log. If the attacker’s IP address is available,
you can attempt to trace the attacker using McAfee Firewall’s Visual
Trace component.
The Task pane
The Task pane displays links that allow you to start McAfee Firewall’s Tasks
and Advanced Tasks. Depending upon your configuration, the Task pane
displays a McAfee list, links that allow you start the Home page for any other
current McAfee product installed in your computer.
About Tasks
Starting a task is as easy as clicking its link. The Task list allows you to start
McAfee Firewall’s major components. Although the tasks you can perform
will vary based upon your computer’s operating system and its configuration,
primary tasks include:
n Control Internet programs: This task allows you to explicitly block or
allow specific programs to access the Internet.
If the McAfee Firewall status
message is...
Then...
McAfee Firewall is Running
w Click Stop McAfee Firewall to disable
firewall protection.
McAfee Firewall is Stopped
w Click Start McAfee Firewall to enable
firewall protection.