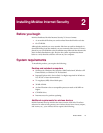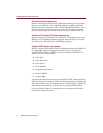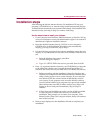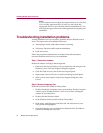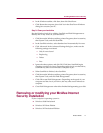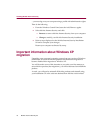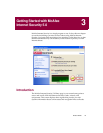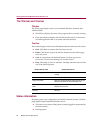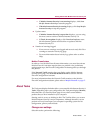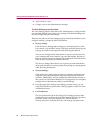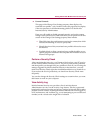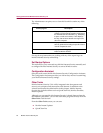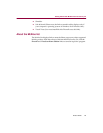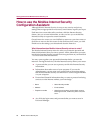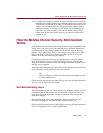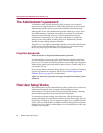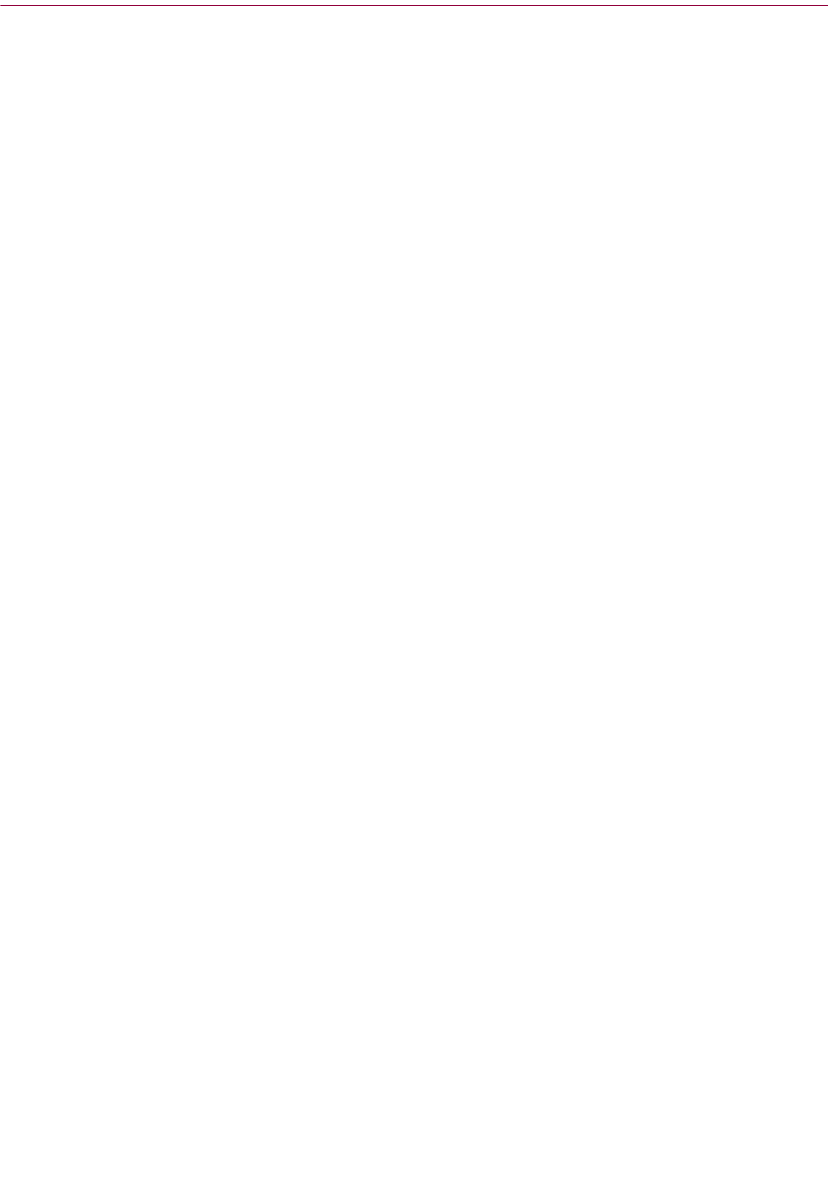
Product Guide 21
Getting Started with McAfee Internet Security 5.0
M If McAfee Internet Security is not running displays, click Start
McAfee Internet Security to start the program.
M If McAfee Internet Security is running displays, click Stop McAfee
Internet Security to stop the program.
n Update status:
M If McAfee Internet Security is up-to-date displays, you are using
the most current version of McAfee Internet Security 5.0.
M If Check for an update displays, click Download update to start
McAfee Instant Updater and check for an update to McAfee
Internet Security 5.0.
n Number of warnings logged.
M If one or more warnings were logged and not reviewed, click View
warnings to start the Activity log page.
M For more information about Activity logs, please refer to online
Help.
McAfee Firewall status
In order to view McAfee Firewall status information, you must first activate
McAfee Firewall. Activation requires that you perform a few preliminary
configuration steps; the Firewall Configuration Assistant guides you through
this process.
If the Network Traffic monitor does not display on the McAfee Internet
Security home page, click Activate McAfee Firewall to start the McAfee
Firewall Configuration Assistant.
For more information about the Network Traffic monitor or the McAfee
Firewall Configuration assistant, please refer to McAfee Firewall on page 67.
About Tasks
The Task pane displays links that allow you to start McAfee Internet Security’s
Tasks. Depending upon your configuration, the Task pane displays McAfee,
links that allow you start the Home page for any other current McAfee
product that you have installed in your computer.
Starting a task is as easy as clicking its link. The Task list allows you to start
McAfee Internet Security’s major components. Although the tasks you can
perform will vary based upon your computer’s operating system and its
configuration, primary tasks include:
Change user settings
Select this task to perform the following: