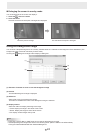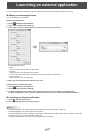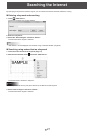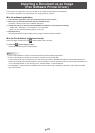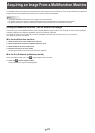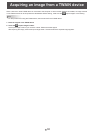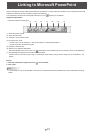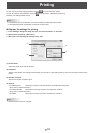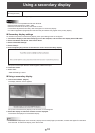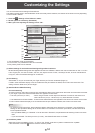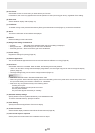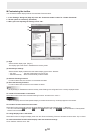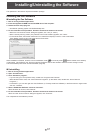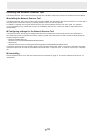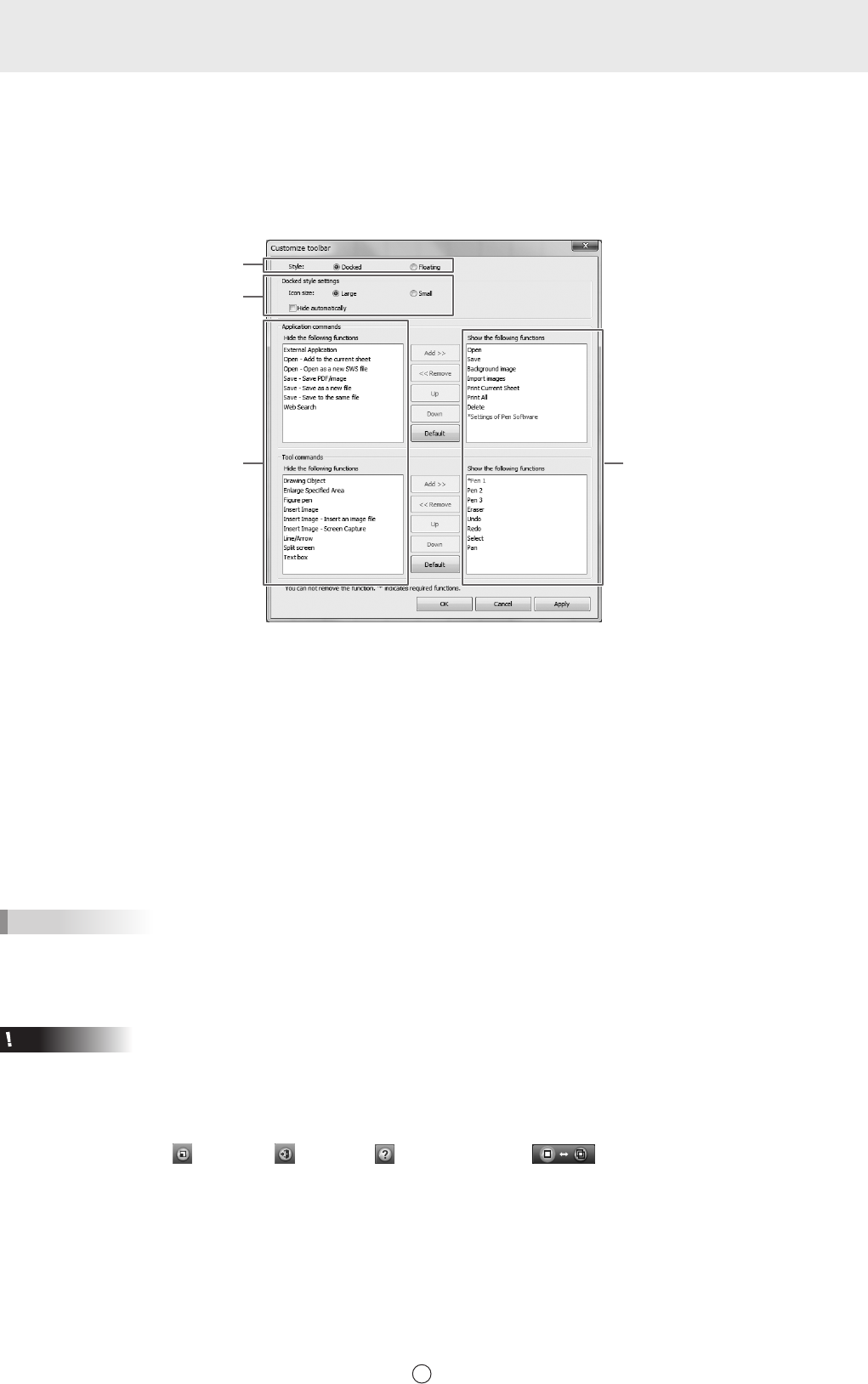
36
E
n
Customizing the toolbar
You can set the toolbar display method and show/hide function buttons.
1.Inthe“Settings”dialogbox(Page34),touchthe“Customizetoolbar”buttonfor“ToolbarCustomize”.
2. Set the options as necessary. (See below.)
3.Whenyounishadjustingthesettings,touch“OK”.
(1)
(2)
(3)
(4)
(1) Style
Set the toolbar display style. (Page 7)
The display style is the same in whiteboard and overlay mode.
(2) Docked style settings
Set the toolbar display method when the toolbar display type is set to “Docked”.
• Icon size: The size of the toolbar icon can be set.
• Hide automatically: Select to automatically hide the toolbar.
(3) Hide the following functions
Function buttons that are not shown on the toolbar are listed.
(4) Show the following functions
Function buttons that are shown on the toolbar are listed.
TIPS
• Set separately for whiteboard mode and overlay mode. Settings are congured for the currently displayed mode.
To include a function button in the toolbar
Select the function to add from “Hide the following functions” and then touch “Add >>”.
Caution
• When the display format is xed position display, an added command may not always appear on the toolbar.
To exclude a function button from the toolbar
Select the function to exclude from the “Show the following functions” list and then touch “<< Remove”.
* You cannot exclude the
“Minimize”, “Quit” and “Toolbar Help”, and “Select Whiteboard / Overlay Mode”
buttons from the toolbar.
To change display order in the toolbar
Select the function to change its display order from the “Show the following functions” list and then touch either “Up” or “Down”.
To restore the default function button display order and show/hide settings
Touch “Default” and then touch “OK”.