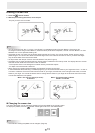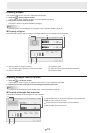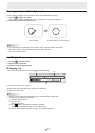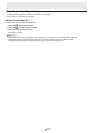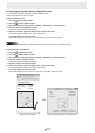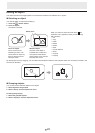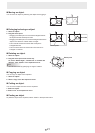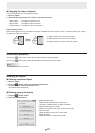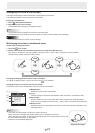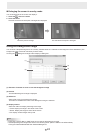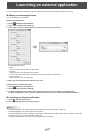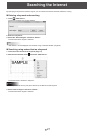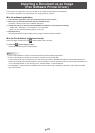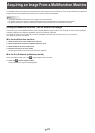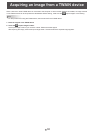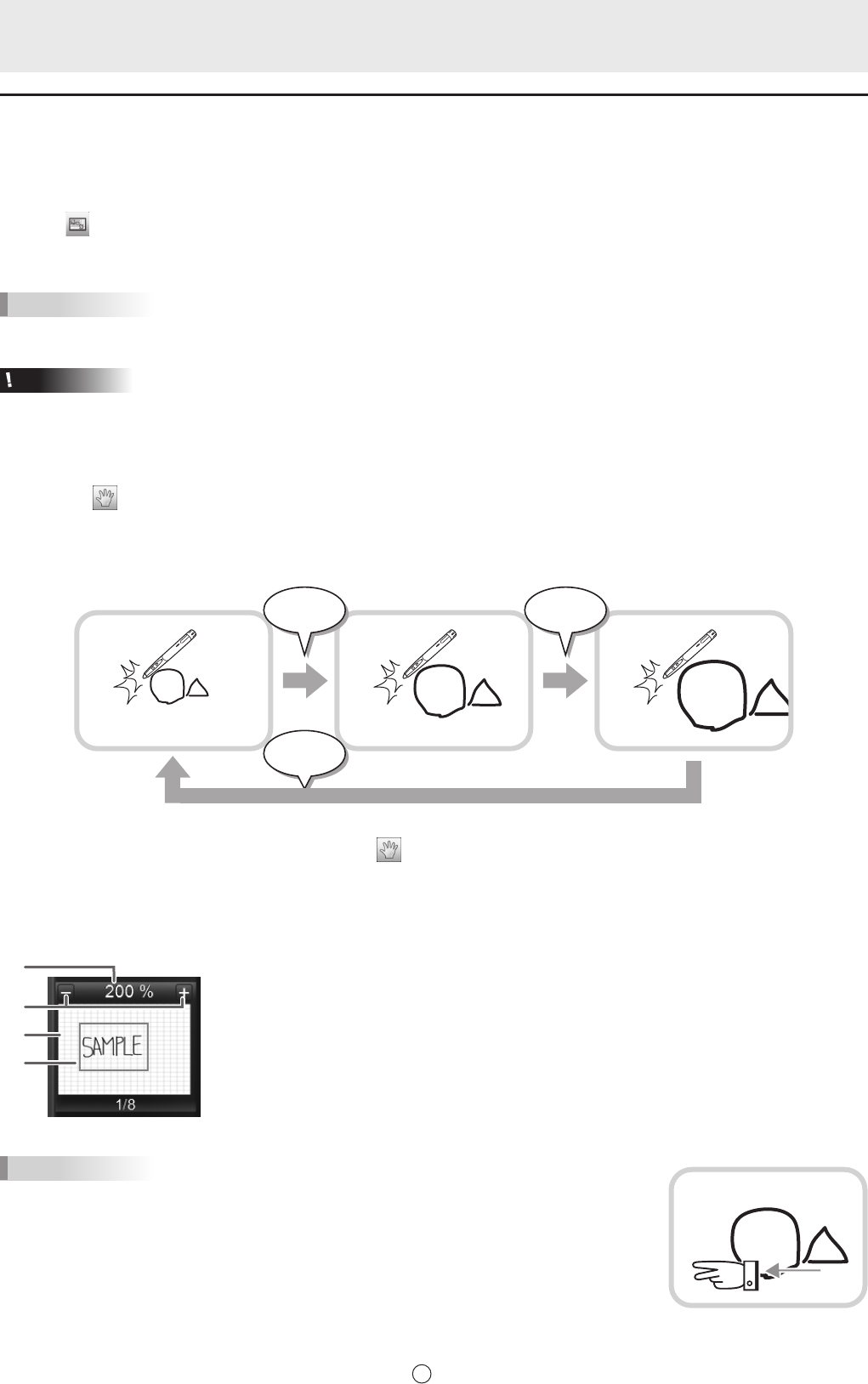
23
E
Enlarging the view of the screen
The steps for enlarging the view of the screen vary depending on the mode.
The following operations can be performed in both modes.
Enlargingaspeciedarea
1. Touch
“EnlargeSpeciedArea”.
2. Drag the area you want to enlarge.
The specied area is enlarged in a separate window.
TIPS
• The narrower the area specied, the more the view is enlarged.
• The drawing and image capturing functions cannot be used in a window whose view is enlarged.
Caution
• If the specied area is too narrow, it will not enlarge.
n
Enlarging the screen in whiteboard mode
Double-click to enlarge the screen
1. Touch the
“Pan” button.
2. Quickly touch the part of the board that you want to enlarge twice (double-click).
Each time you double-click, the view changes in the order 100% > 150% > 200%, centered on the click position.
Double-clicking at 200% returns the view to 100%.
200%150%
100%
Changing the display position when the view is enlarged
To change the display position, drag on the screen with
“Pan” selected.
Enlarging the view of the screen with the pan window
A thumbnail of the current sheet appears in the pan window on the toolbar.
(1)Magnication
Shows the current screen magnication.
(2) [-] [+]
Touch to enlarge or reduce the view between 100% and 400% in increments of 50%.
(3) Pan window
Shows a thumbnail of the current sheet. Each time you double-click inside the display
frame, the zoom changes in the order 100% > 150% > 200%, centered on the clicked point.
(4) Display frame
Shows the area that is displayed on the screen. To move the area that is displayed, drag
the display frame.
Dragwithtwongers
TIPS
• The screen can be enlarged or reduced by “Zoom” dual touch.
When the screen is enlarged, the display position can be changed by dual touch.
When using the PN-L series, set the touch mode setting of the touch panel driver to “Dual”, and
the input mode to “Standard” or “HandWrite”.
• Dual touch can be disabled (Page 35).
(2)
(3)
(1)
(4)