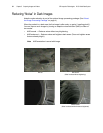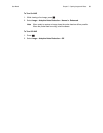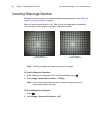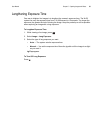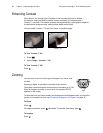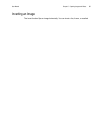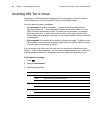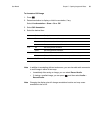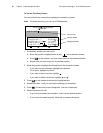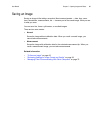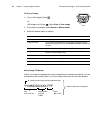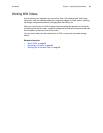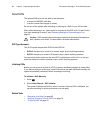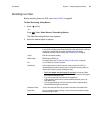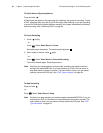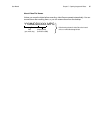60 Chapter 5 Capturing Images and Videos GE Inspection Technologies XLG3 VideoProbe System
To Use the Text-Entry Screen
You use the text-entry screen when creating an annotation or preset.
1. If necessary, position your text cursor.
a. Move the joystick to highlight an arrow key in the character window.
b. Press on the handset. Your text cursor moves in the selected direction.
c. Repeat until your text cursor is in the desired position
2. Move the joystick to highlight the desired item in the character window.
• If you want to add a character, highlight that character.
For a space, highlight any blank.
• If you want to start a new line, highlight
.
• If you want to delete a character, highlight or .
3. Press on the handset to activate the highlighted item.
4. Repeat from Step 1 until you are finished creating your annotation.
5. Press . The text-entry screen disappears. Your text is displayed.
6. Determine what to do next.
• If you have just created an annotation, move it to the desired location.
• If you have just created a preset, follow the on-screen instructions.
Note
For faster text entry, you can use a USB keyboard.
Use Joystick/ to place characters
when done
YOUR TEXT HERE.
Enter Backspace Delete
! @ # $ % ^ & * ( ) _ + ~ |
1 2 3 4 5 6 7 8 9 0 - = \
A B C D E F G H I J [ ] { }
K L M N O P Q R S ; :
T U V W X Y Z , . / ? < >
À Á Â Ä A C R
È É Ê Ë Ç D S
Ì Í Î Ï Ñ N T
Ò Ó Ô Ö Ÿ Ý
Ù Ú Û Ü U Z
Character window
Highlighted character
Your text cursor