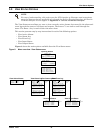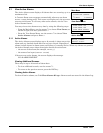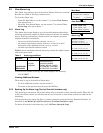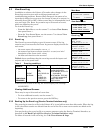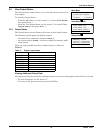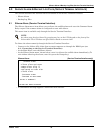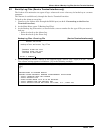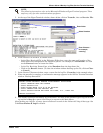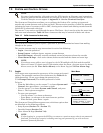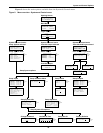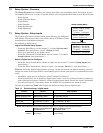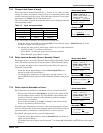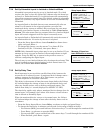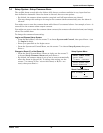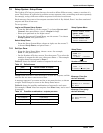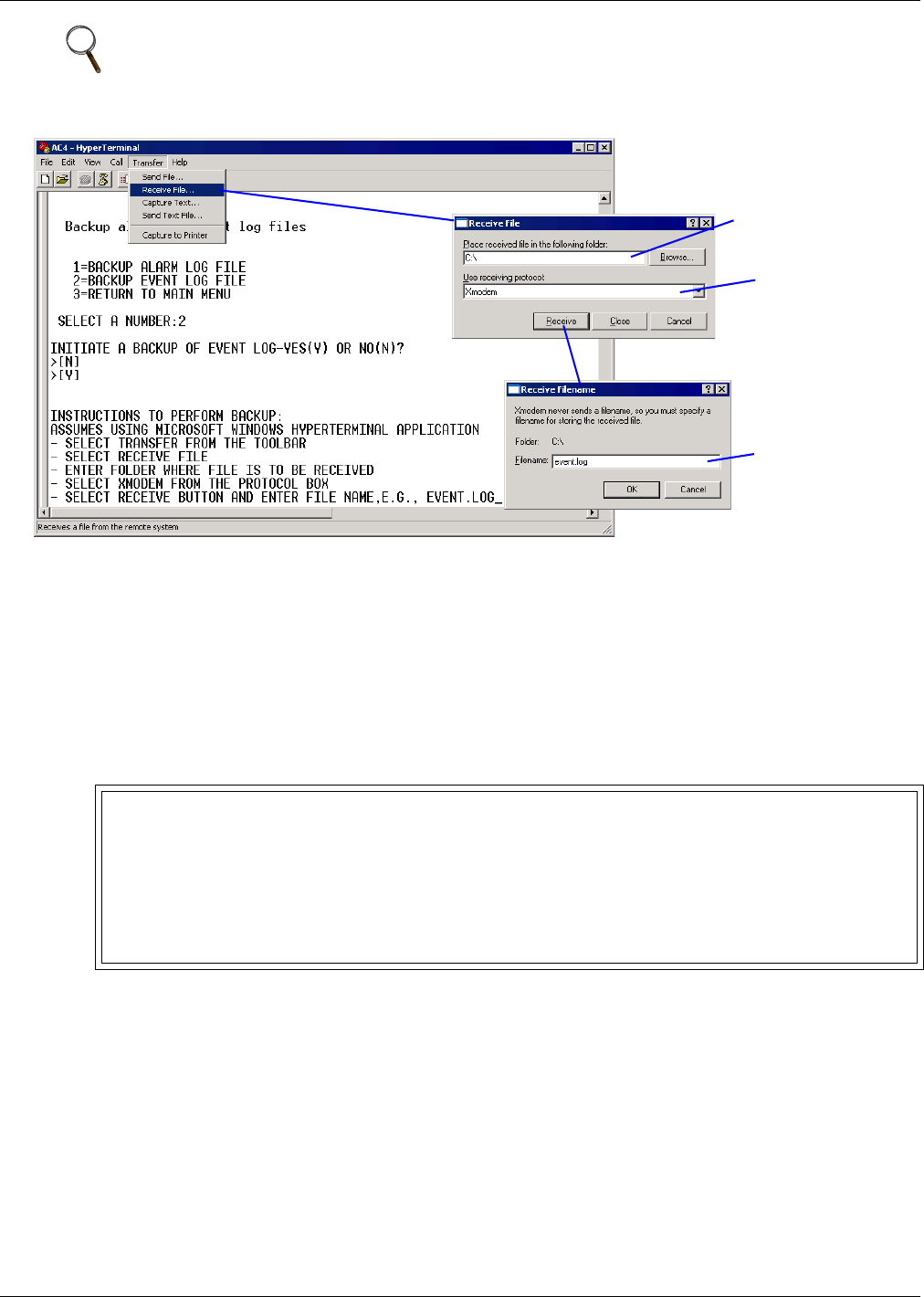
Silence Alarm & Backup Log Files (Service Terminal Interface)
Liebert
®
AC4
™
26
5. At the top of the HyperTerminal window, shown below, click on Transfer, then on Receive File.
6. In the Receive File window, as shown above:
• In the Place Received File in the Following Folder box, enter the name and location of the
folder where the configuration file should be placed—for example, C:\downloads—or click
on the Browse button to locate the folder.
• In the Use Receiving Protocol box, select Xmodem from the drop-down list.
• Click on the Receive button. (To close the window without backing up the file, click on Close
or Cancel.)
7. In the Receive Filename window, enter a name for the log file—Event.log in the example above.
8. When the transfer is complete, a confirmation message appears in the Service Terminal Interface
window: “Backup Successful.”
9. The display returns to the Backup Log Files menu. You may choose another type of log file to back
up (return to Step 3) or press 3 (or Escape) to return to the Main Menu.
After backing up a log file, you may want to delete all records in the Liebert AC4 log of that type. See
7.10 Clear Alarms & Logs for details.
NOTE
The following instructions refer to the Microsoft
®
Windows
®
HyperTerminal program. These
steps may vary for other communications programs.
INSTRUCTIONS TO PERFORM BACKUP:
ASSUMES USING MICROSOFT WINDOWS HYPERTERMINAL APPLICATION
- SELECT TRANSFER FROM THE TOOLBAR
- SELECT RECEIVE FILE
- ENTER FOLDER WHERE FILE IS TO BE RECEIVED
- SELECT XMODEM FROM THE PROTOCOL BOX
- SELECT RECEIVE BUTTON AND ENTER FILE NAME, E.G., EVENT.LOG
>BACKUP SUCCESSFUL
Enter filename -
for example,
event.log
Select Xmodem
Enter folder