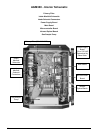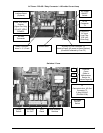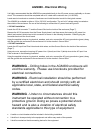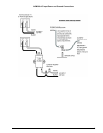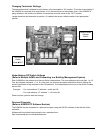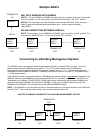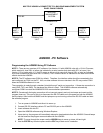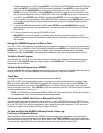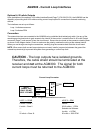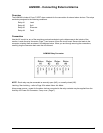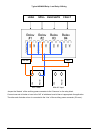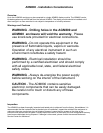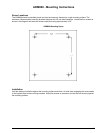14 Instruction 3015-4275
7. Using the arrow keys go to EDIT; press ENTER – the EDIT Menu DROPS DOWN; select SYSTEM and
then press ENTER – the AGM LOCATION becomes highlighted. Press ENTER to move to the AGM
TAG area; use the BACKSPACE key to remove the existing tag; then enter in a new tag. Press
ENTER to return to LOCATION. Use the ARROW key to select the next item to be addressed. Note
that you cannot change the “SN” or “FIRMWARE” items. Press the ESC key to return to the menu bar.
8. Go to EDIT; press ENTER; select ZONES; and then press ENTER. You may now select a specific
zone to identify and set parameters. When REFRIGERANT is selected use the ARROW keys to move
up and down through the gas library to locate the gas type for that zone. Highlight the gas type and
press ENTER.
9. To set the ALARMS first select EVAC LEVEL; press ENTER; use the BACKSPACE key to clear
previous setting; and type in the new PPM level. Use the same method to set the SPILL LEVEL and
LEAK LEVEL.
10. To close or bypass a zone, set the DISTANCE to 0 feet.
IMPORTANT: Any time you modify a parameter (zone, system or calibration) and send it to the
AGM300, please wait for the PC software to indicate that the download is complete before continuing
with any edits.
Saving the AGM300 Program to a Disk or Drive
Go to FILE, PATH, and change the drive letter to the drive where the program is to be saved. Give the program
a name, such as A:\AGM300 or C:\MY DOCUMENTS\AGM300; press ENTER; go to SAVE SETUP and press
ENTER again. Type in the file name, such as “CHRM1” (eight characters maximum without a filename
extension) and then press ENTER. The program will automatically add “.cfg” to the filename that you typed.
To Open a Saved Program
Open software; go to FILE, PATH, and clear the old path and type in the proper drive for the saved program
(A: or C: etc.). Press ENTER; select the proper program; press ENTER again. The saved program will be
downloaded into the software.
To Send a Saved Program to an AGM300
Open the AGM300 PC software; open the proper saved program; connect the PC to the AGM300; and then go
to AGM, SEND SETUP and press ENTER. The saved program will be sent to the AGM300.
Trend Data
Creating a trend data file must be done while connected to the AGM300.
Go to FILE, PATH, clear the old path and type in the proper drive where the trend data will be saved. Press
ESC; go to AGM; select GET TREND DATA; select the zone that you want to trend and press ENTER. The
trend data will appear in a list format. Press ENTER again – a file name screen will appear. Type in the file
name for that zone (trend1 etc.). Press ENTER and the file is saved as a text file. The text file can be converted
to a Microsoft Excel file or printed as is.
NOTE: The TREND file must be saved ZONE by ZONE, with a filename per zone. The file will be saved in
a notepad format, which can be converted to a delimited Excel file.
To Convert the TREND Text File to a Microsoft Excel File
Open Microsoft Excel; open the desired file using All files (*.*); select DELIMITED format and SPACE as the
delimiter. Select GENERAL as the column data format. The text file now appears as an Excel file. To save the
file, go to FILE, SAVE AS; select the proper drive; then change the file name extension to “.XLS” and save it.
Comments or notes may be added to this file as needed and saved.
To Save and Print the AGM300 Software Screen, Alarm Log,
Fault Log, or Diagnostic Screen
Open the software while connected to the AGM300. After the software gets the program, open the desired
screen. With that screen as the active screen, press the ALT and PRINT SCREEN keys on the PC keyboard.
Open Microsoft Word; go to FILE, NEW; go to EDIT; then PASTE. The active screen is then brought into Word.
To save the file, select SAVE AS; select the proper drive and file name; and then press SAVE.