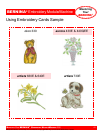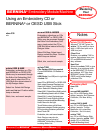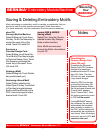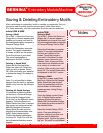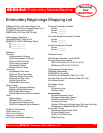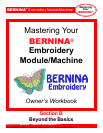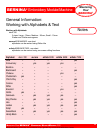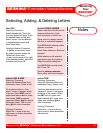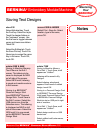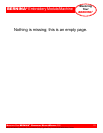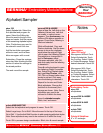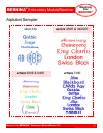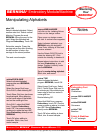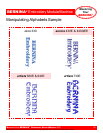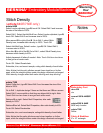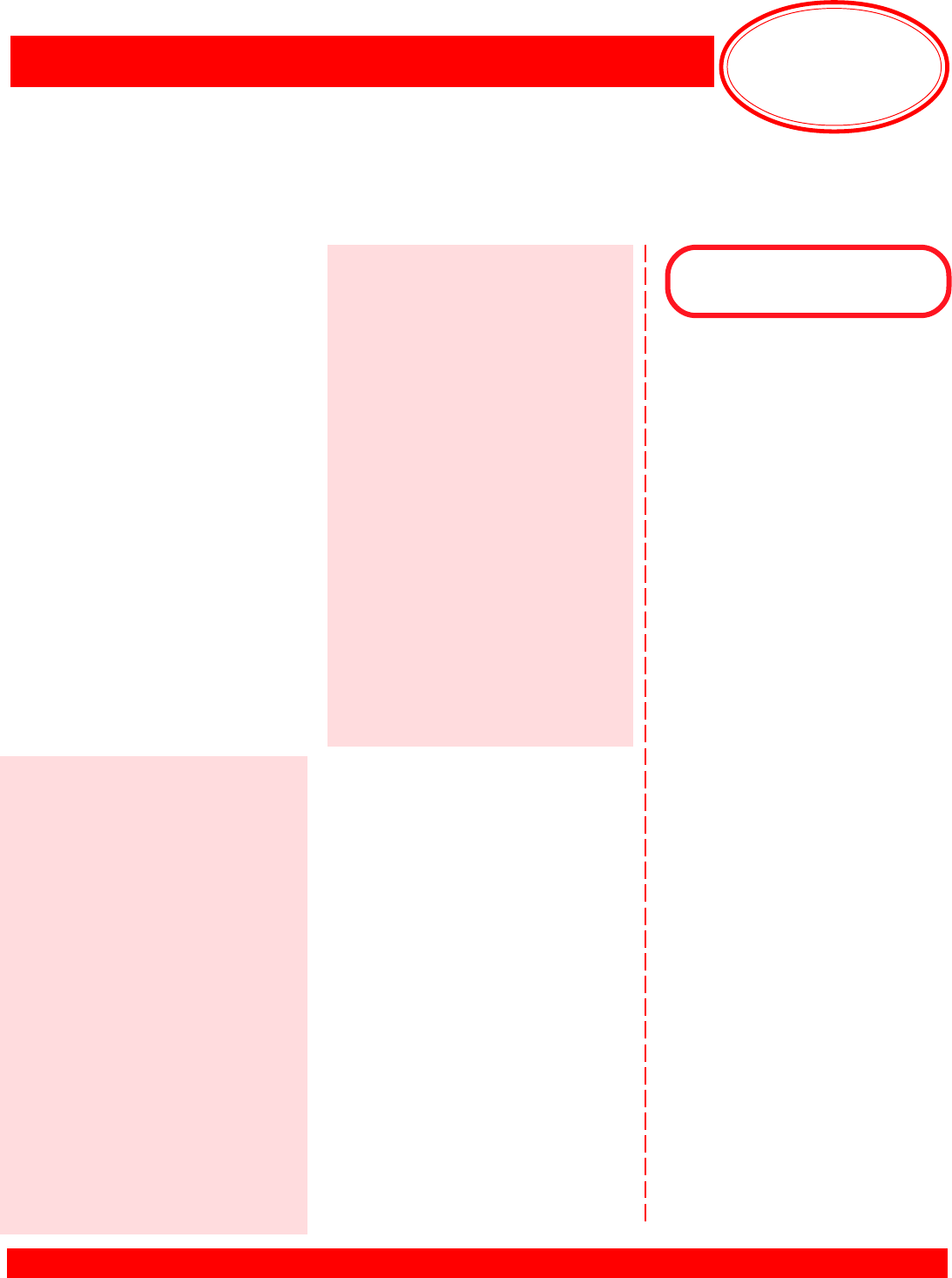
Mastering
Your
BERNINA
®
BERNINA
®
Embroidery Module/Machine
MASTERING YOUR BERNINA
®
EMBROIDERY MODULE/MACHINE 2/06 49
©2006 BERNINA
®
of America, Inc. Permission to copy granted only to Authorized BERNINA
®
Dealers
Selecting, Adding, & Deleting Letters
aurora 430E & 440QEE
Open a New file. Left click on the
Lettering Values icon. Note:
Notice prompts on status line.
Place cursor on design screen;
left click; a vertical bar appears.
Type BERNANA; lettering outline
appears on screen.
Press Enter; lettering is filled and
selected.
While lettering is still selected,
right click to open the Lettering
Object Properties dialog box.
Type BERNINA correctly in text
box. Press OK.
Save As lettering exercise.
Save, stitch, and mount sample.
deco 330
Selecting Characters
Select Alphabet tab. Touch the
Font key. Select font style. Touch
the desired letters on the “key-
board” screen. Use the A/a icon
to toggle between upper and
lower case letters.
Deleting & Adding Characters
- to delete, move cursor under
the letter/character; select the
Delete icon (trash can)
- to add, move cursor to the right
of the desired position; select the
character and touch OK
artista 630E & 640E
Selecting Characters
Select the Alphabet folder from
embroidery menu. Select a font.
Touch desired letter on “key-
board” screen; it appears at top
of screen. Select ABC icon for
upper case letters; abc for lower
case letters, ÄÀÁ for special
uppercase letters, äàá for special
lowercase letters, 123 for num-
bers; @# for other characters.
Deleting Characters
Select the <- arrow at the top
right corner to delete characters
in the text bar.
artista 730E
Selecting Characters
Select the Alphabet folder from
embroidery menu. Select a font.
Touch the desired letter on the
“keyboard” screen; it will appear
at the top of the screen. Select
the ABC icon for upper case
letters; abc1,2,3 for lower case
letters and numbers; @# for
other characters.
Deleting Characters
Select the <- arrow at the top
right corner to delete characters
in the text bar.
Notes