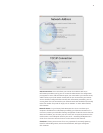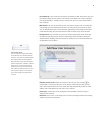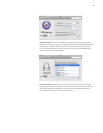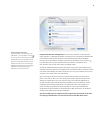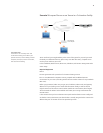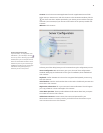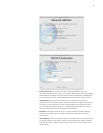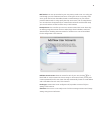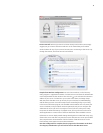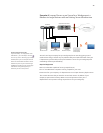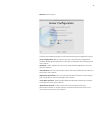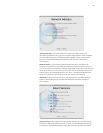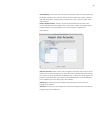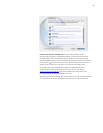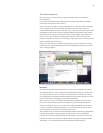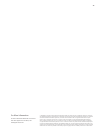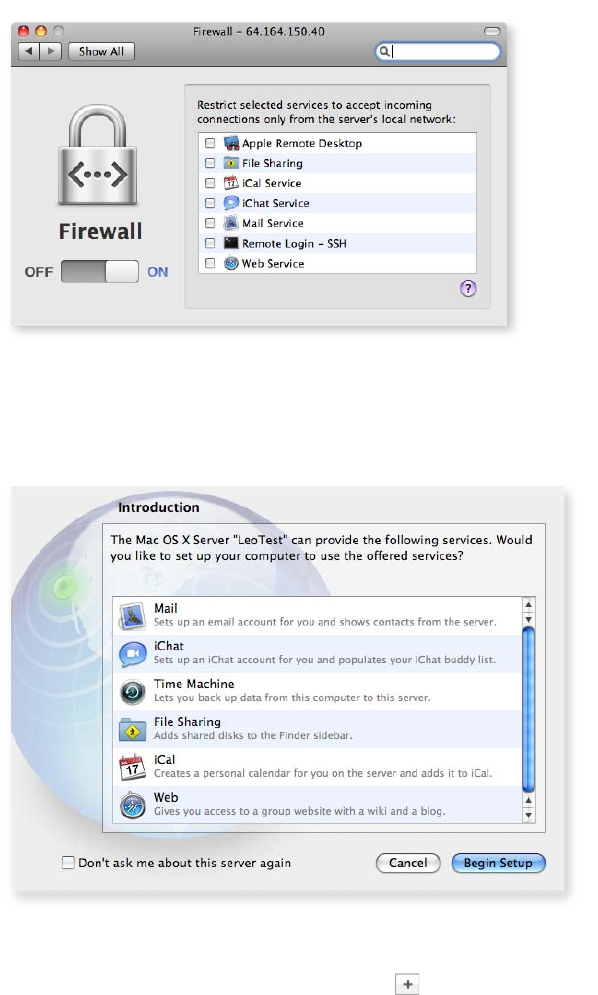
19
• Protect Yourself. Because your Xserve connects directly to the Internet, we strongly
suggest you go to Server Preferences and turn on the Firewall. But you shouldn’t
check the boxes for any of your services because you’re connecting to this server only
through the Internet, and never from its local network.
• Simple Client Machine Conguration. On each Client machine, run the Directory
Utility program in /Applications/Utilities. Click the lock icon and enter the administrator
name and password for that machine. Then click the
icon and enter the Internet IP
address of your server. Click OK. Once you see the screen above, click Begin Setup.
With that, each client Mac is set up correctly for your email, IM, iCal, Web/Wiki/Blog,
and le-sharing services. You’re also ready to start customizing things to your liking
in the Server Preferences program, also installed with the Admin Tools. Just enter your
server’s IP address, and your admin name and password, and you can congure and
administer the server just as if it were right in front of you. Also, when you’re ready
to tap into the advanced settings of Leopard Server you may want to use the Server
Admin application to control more of the ner details than those available in Server
Preferences. A more in-depth printed Getting Started guide is included with every copy
of Mac OS X Server and with every Mac that comes with Mac OS X Server pre-installed.
Also, comprehensive documentation of all the features of Mac OS X Server can be
found at http://www.apple.com/server/documentation.
Now that conguration is complete, head to page 25 for information on the level
of workgroup collaboration you can look forward to with Mac OS X Server.