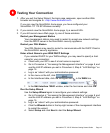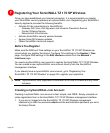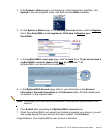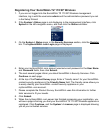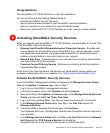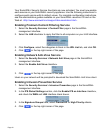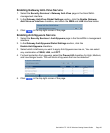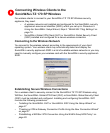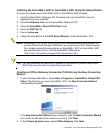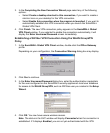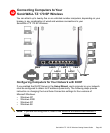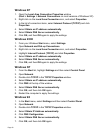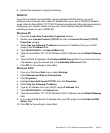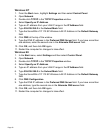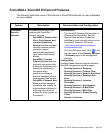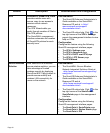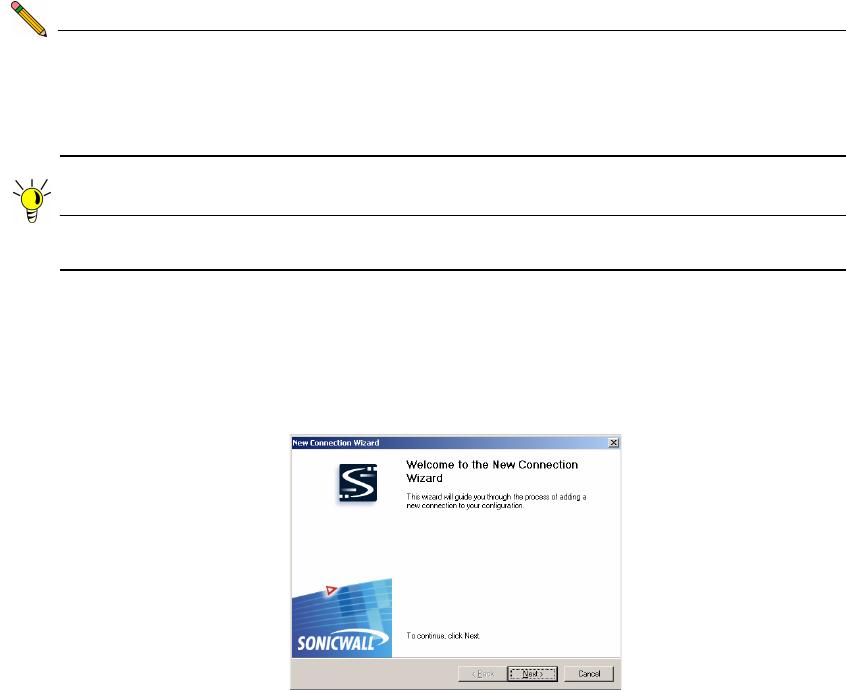
SonicWALL TZ 170 SP Wireless Getting Started Guide
Installing the SonicWALL GVC or SonicWALL GSC Using the Setup Wizard
If you do not already have SonicWALL GVC or SonicWALL GSC installed:
1. Insert the SonicWALL Resource CD that came with your SonicWALL security
appliance into your computer.
2. Open the Software folder on the SonicWALL Resource CD.
3. Open the SonicWALL Global VPN Client folder.
4. Open the GVC Zip file.
5. Launch setup.exe.
6. Follow the instructions in the GVC Setup Wizard to install SonicWALL GVC.
Note: SonicWALL GVC is free to use for WiFiSec secured wireless connections. For
remote VPN access through a WAN port, you must have a GVC Client License.
For complete product documentation on SonicWALL GVC or SonicWALL GSC,
see your Resource CD or visit the SonicWALL Web site at:
<http://www.sonicwall.com/support/documentation.html>.
Tip: You can download the latest GVC installer at SonicWALL’s product Web site at:
<http://help.mysonicwall.com/applications/vpnclient>.
Creating an Office Gateway Connection Profile Using the New Connection
Wizard
1. In your Windows Start Menu, select Start > Programs > SonicWALL Global VPN
Client. The first time you open SonicWALL GVC, the New Connection Wizard
automatically launches.
If the New Connection Wizard does not display, click the New Connection Wizard
icon on the far left side of the toolbar to launch it. Click Next.
2. In the Choose Scenario page, select Office Gateway. Click Next.