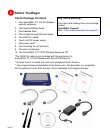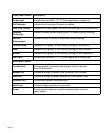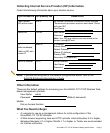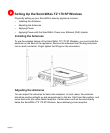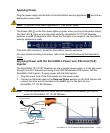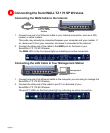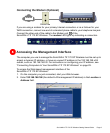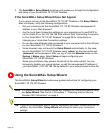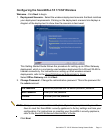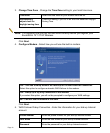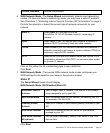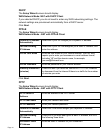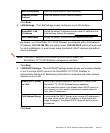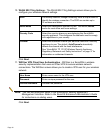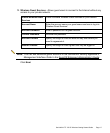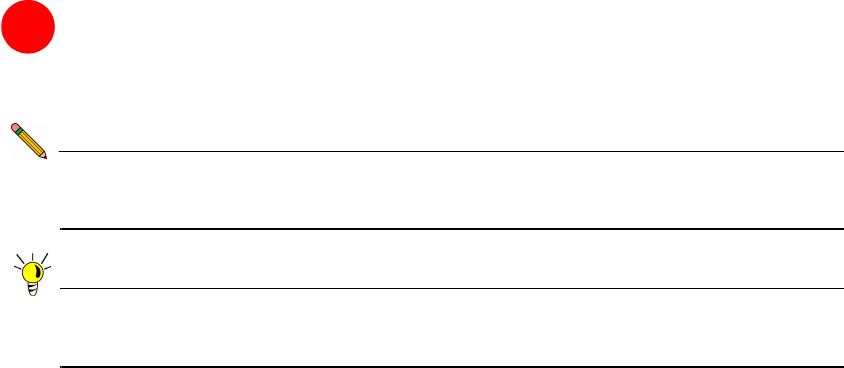
Page 10
3. The SonicWALL Setup Wizard launches and guides you through the configuration
and setup of your SonicWALL
TZ 170 SP Wireless.
If the SonicWALL Setup Wizard Does Not Appear
If you cannot connect to the SonicWALL TZ 170 SP Wireless or the Setup Wizard
does not display, verify the following configurations:
• Did you correctly enter the SonicWALL TZ 170 SP Wireless management IP
address in your Web browser?
• Are the Local Area Connection settings on your computer set to use DHCP or
set to a static IP on the 192.168.168.0/24 subnet? See “Connecting Computers
to Your SonicWALL TZ 170 SP Wireless” on page 29 for instructions on
changing your Local Area Connection settings.
• Do you have the Ethernet cable connected to your computer and to the LAN port
on your SonicWALL TZ 170 SP Wireless?
• Some browsers may not launch the Setup Wizard automatically. In this case,
log into SonicWALL
TZ 170 SP Wireless using “admin” as the user name and
“password” as the password. After you log in, click the Wizards button on the
System > Status page. Select Setup to begin configuring your
SonicWALL
TZ 170 SP Wireless.
• Some popup blockers may prevent the launch of the setup wizard. You can
temporarily disable your popup blocker, or add the management IP address of
your SonicWALL (192.168.168.168 by default) to your popup blocker's allow list.
5
Using the SonicWALL Setup Wizard
The SonicWALL Setup Wizard provides user-guided instructions for configuring your
SonicWALL
TZ 170 SP Wireless.
Note: It is important that you have collected any required ISP information before using
the Setup Wizard. See the list in Procedure 1, “Collecting Internet Service
Provider (ISP) Information” on page 5.
Tip: If you do not know what type of Internet connection you have, contact your ISP. In
addition, the SonicWALL Setup Wizard will attempt to detect your connection
settings.