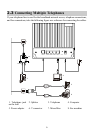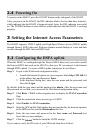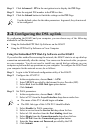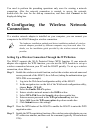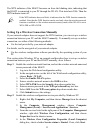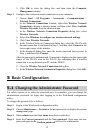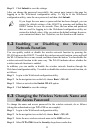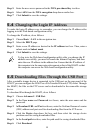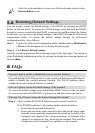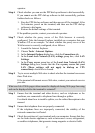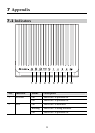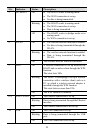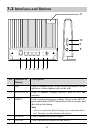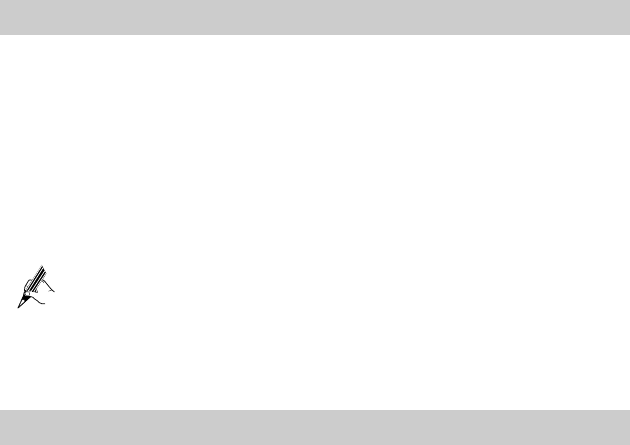
Step 5
Enter the new access password in the
WPA pre-shared key
text box.
Step 6
Select
AES
from the
WPA encryption
drop-down combo box.
Step 7
Click
Submit
to save the settings.
5.4
Changing the Login IP Address
To make the login IP address easy to remember, you can change the IP address after
logging in to the Web-based configuration utility.
To change the IP address, do as follows:
Step 1
Choose
Basic
>
LAN
in the navigation tree.
Step 2
Select the
DHCP
page.
Step 3
Enter a new IP address as desired in the
IP address
text box. Then, enter a
subnet mask in
Subnet mask
.
Step 4
Click
Submit
to save the settings.
To log in to the Web-based configuration utility after you change the IP
address successfully, you need to launch the Internet Explorer, and then
enter the new IP address in the address bar. Ensure that the IP address of
the computer is in the same network segment as that of the HG622 so that
the computer can access the Web-based configuration utility.
5.5
Downloading Files Through the USB Port
After a portable storage device is connected to the USB port on the rear panel of the
HG622, you can configure the HG622 as a File Transfer Protocol (FTP) client. Through
the HG622, the files on the FTP server can be downloaded to the removable storage
device.
To download files through the HG622, do as follows:
Step 1
Choose
Advanced
>
USB Port
.
Step 2
In the
User name
and
Password
text boxes, enter the user name and the
password.
Step 3
In
Download URL
and
Port
text boxes, enter the Uniform Resource Locator
(URL) address and port used for downloading files from the FTP server.
Step 4
Click the
Device
drop-down list box, and then select the storage device
partition used for saving downloaded files.
Step 5
In the
Local path
text box, enter the path used for saving downloaded files.
Step 6
Click
Download
.
14