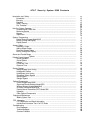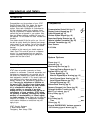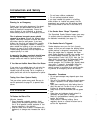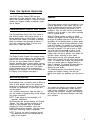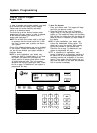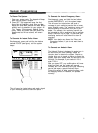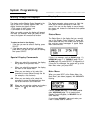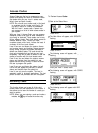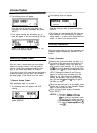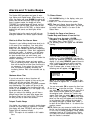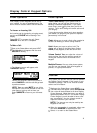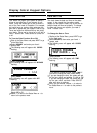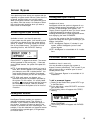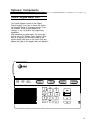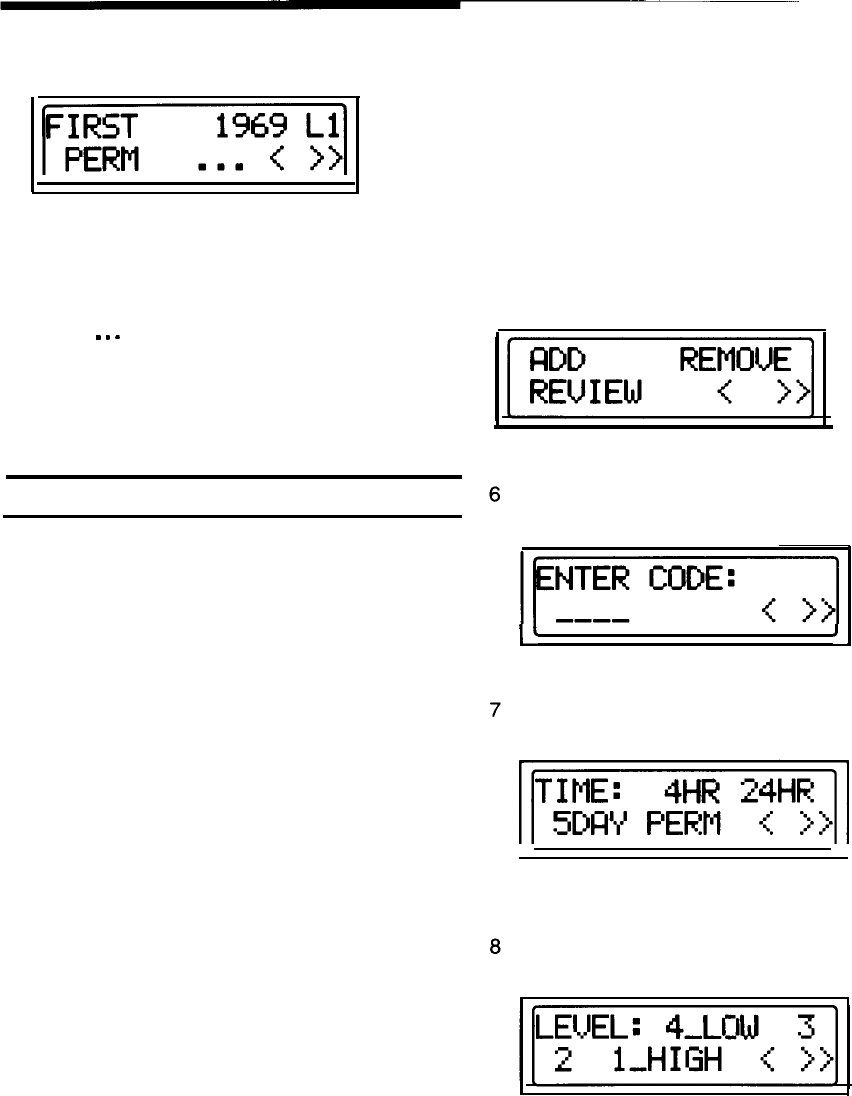
Access Codes
6 The first access code will appear. It will look
something like this.
The upper left corner will show the user’s name.
The access code and level appear on the same
line. The length of time for which that code is
valid is shown in the bottom left corner, followed
by menu commands.
Select
.
.
.
to review all the codes. When you
have seen all the codes, the screen will return to
the first code. When you are finished reviewing
the codes, select
>>
to return to the Status
Menu or
<
to return to the previous menu.
Adding Access Codes
With your Level 1 access code, you can add new
codes any time you need to. You can choose the
level of access, set the duration of time that the
code will be valid for, and enter the name of the
user.
You can have a total of 15 valid codes at any time.
If more than 15 people need to know a code, you
can assign a code to a group of people.
You should not select a code that will be easy for a
potential intruder to guess (such as street address
or phone number). You should try to assign truly
random numbers.
The system will not let you add a code that would
be the same as the ambush alarm (see page 5).
For example, if one person’s code is 3244, the
ambush code for that person would be 4244. For
this reason 4244 would be invalid as a new code.
A four-hour code is available if you need to give a
code to a baby-sitter or delivery person, etc.
To Add Access
Codes:
NOTE: When giving someone a temporary code,
give information about arming and disarming
only. Do not give programming or bypass
information. For this reason, do not show the
user card to people with temporary access
codes.
After performing steps l-4 on page 7:
5 The following menu will appear, with ADD
flashing..
Select ADD.
The following menu will appear, with
----
flashing.
I’
JI
Enter the new code and press SELECT.
The following menu will appear, with 4HR
flashing.
Select the length of time you want the system to
accept the code.
The following menu will appear, with
4_LOW
flashing..
Select the level of access you want the user to
have (see page 7).