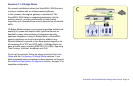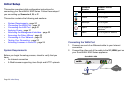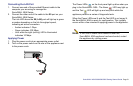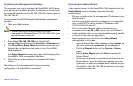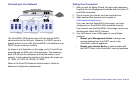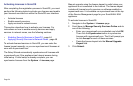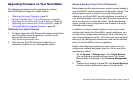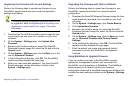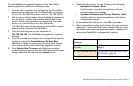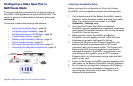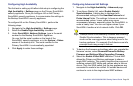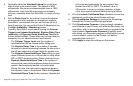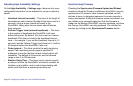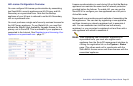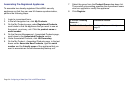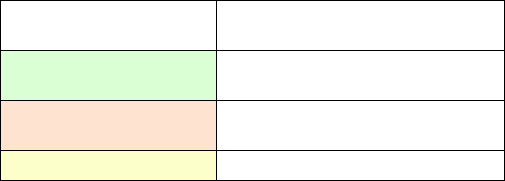
SonicWALL NSA 5000/4500/3500 Getting Started Guide Page 27
To use SafeMode to upgrade firmware on the SonicWALL
security appliance, perform the following steps:
1. Connect your computer to the X0 port on the SonicWALL
appliance and configure your IP address with an address
on the 192.168.168.0/24 subnet, such as 192.168.168.20.
2. Use a narrow, straight object, like a straightened paper clip
or a toothpick, to press and hold the reset button on the
front of the security appliance for one second. The reset
button is in a small hole next to the USB ports.
The Test light starts blinking when the SonicWALL security
appliance has rebooted into SafeMode.
3. Point the Web browser on your computer to
192.168.168.168. The SafeMode management interface
displays.
4. If you have made any configuration changes to the security
appliance, select the Create Backup On Next Boot
checkbox to make a backup copy of your current settings.
Your settings will be saved when the appliance restarts.
5. Click Upload New Firmware, and then browse to the
location where you saved the SonicOS Enhanced firmware
image, select the file and click the Upload button.
6. Select the boot icon in the row for one of the following:
• Uploaded Firmware - New!
Use this option to restart the appliance with your
current configuration settings.
• Uploaded Firmware with Factory Defaults - New!
Use this option to restart the appliance with default
configuration settings.
7. In the confirmation dialog box, click OK to proceed.
8. After successfully booting the firmware, the login screen is
displayed. If you booted with factory default settings, enter
the default user name and password (admin / password) to
access the SonicWALL management interface.
If You Are Following
Scenario...
Proceed to Section:
A - NAT/Route Mode
Gateway
Additional Deployment Configuration -
page 37
B - NAT with State Sync Pair Configuring a State Sync Pair in NAT/
Route Mode - page 28
C - L2 Bridge Mode Configuring L2 Bridge Mode - page 35