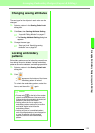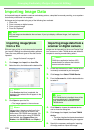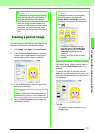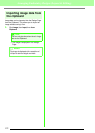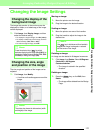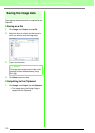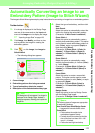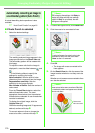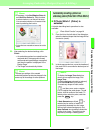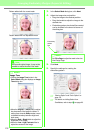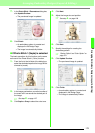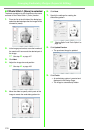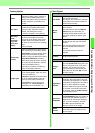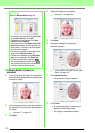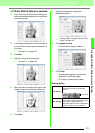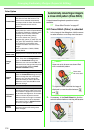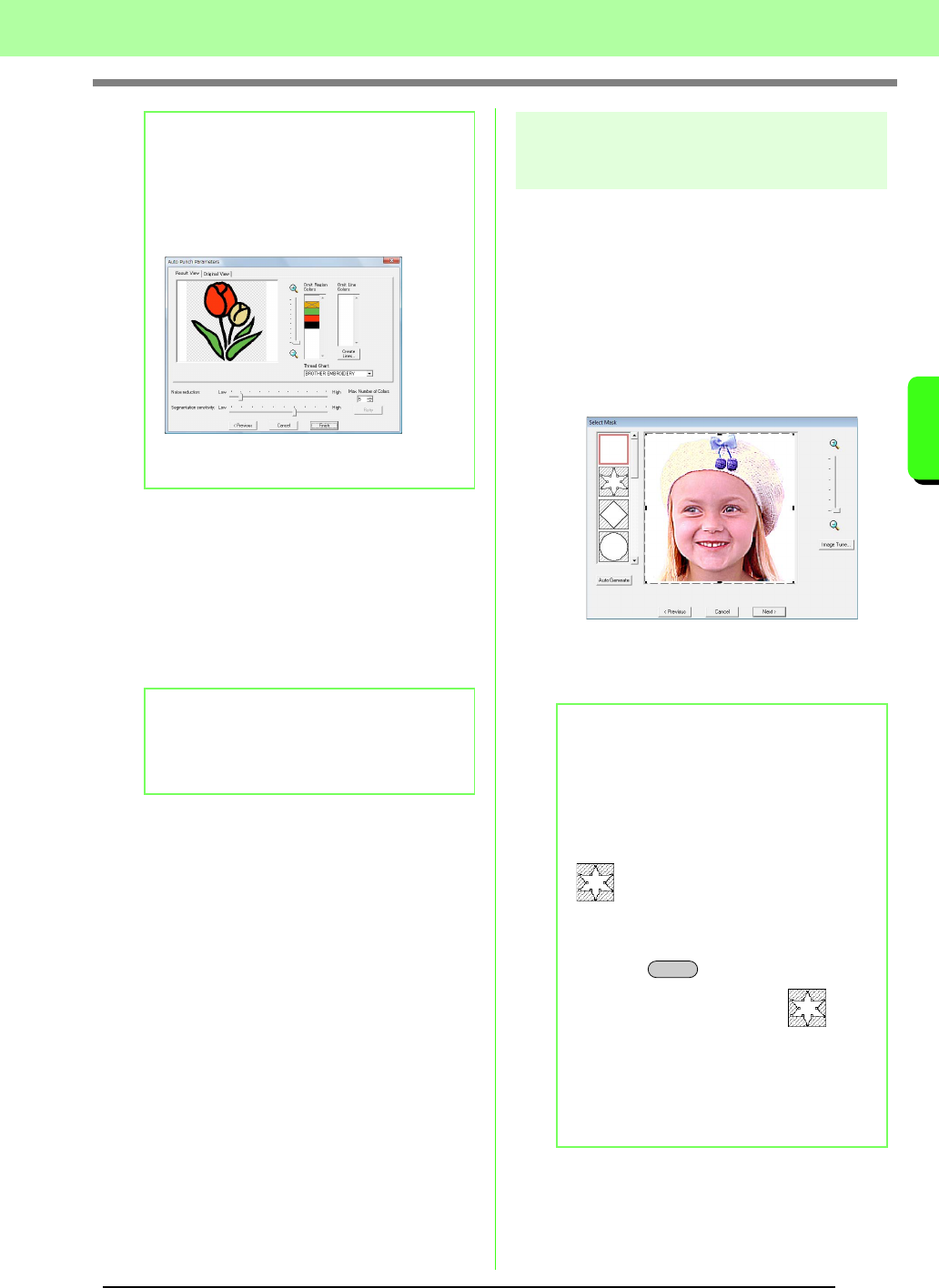
127
Arranging Embroidery Designs (Layout & Editing)
Arranging Embroidery Designs (Layout & Editing)
6. After selecting the desired settings, click
Finish.
→ An embroidery pattern is created from the
analyzed data, the appropriate thread
colors and sew type settings are applied,
and then the pattern is displayed in the
Design Page.
→ The image is automatically hidden.
Automatically converting a photo to an
embroidery pattern (Photo Stitch 1/Photo Stitch 2)
■ If Photo Stitch 1 (Color) is
selected
A tutorial describing basic operations is also
available.
c
“Photo Stitch Function” on page 24
1. From the list at the left side of the dialog box,
select the desired shape that the image will be
trimmed to (mask).
2. In the image preview box, move the handles of
the mask until it surrounds the desired part of
the image.
b Memo:
• If necessary, in the
Omit Region Colors
list
and
Omit Line Colors
list, click the colors
to select whether or not they will be sewn.
You can select whether or not areas will be
sewn by selecting their colors.
• Colors that are crossed out are set to not be
sewn.
b Memo:
The sew type settings of the created
embroidery pattern can later be changed in the
same way as the settings for other patterns.
b Memo:
• To display the
Image Tune
dialog box,
where you can adjust the image, click
Image Tune
.
• To display the image enlarged (or reduced),
move the
ZOOM
slider up (or down).
•
To create any shape of mask, select
, and then move, enter or delete
points to adjust the mask shape. To add
points, click the outline of the mask. To
delete points, select the point, and the
n
press the key
.
•If
Auto Generate
was clicked, is
selected and an outline of mask was
automatically detected from the image.
• With a single-colored background, click
Auto Generate
to automatically detect the
outline of the image. The outline can be
adjusted by moving or deleting points.
Delete