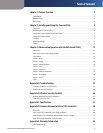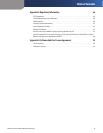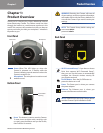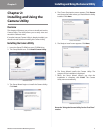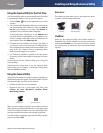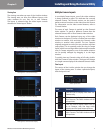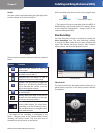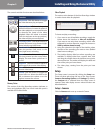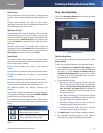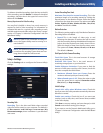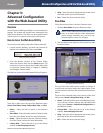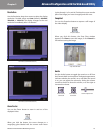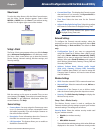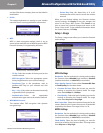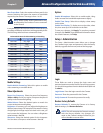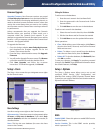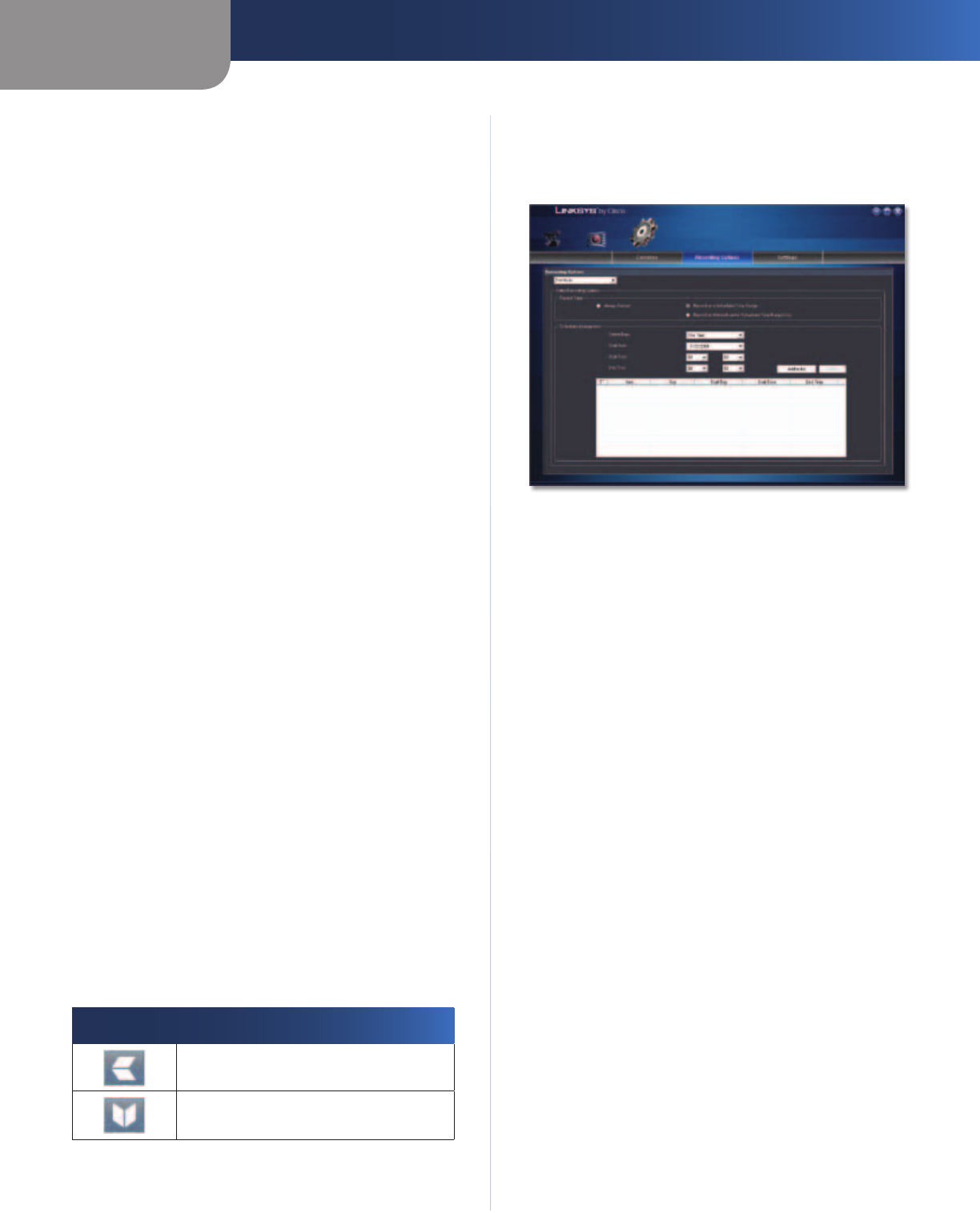
Chapter 2
Installing and Using the Camera Utility
10
Wireless-N Internet Home Monitoring Camera
My Camera List
The My camera list section of the Setup > Cameras screen
contains a list of all Cameras that have been added (up to
9).
Camera Name Displays the name of the Camera.
Selecting a Camera on this list will display its details in the
Camera Details section of the screen.
Add Camera to my list
Automatically add cameras Displays a list of currently
detected Cameras on your LAN. To add a camera to My
camera list, select the Camera from the Automatically add
cameras list and click Add to my list. If your Camera is not
listed, click Refresh to update the list, or add the Camera
manually.
Manually add cameras To manually add a Camera to
My camera list, go to the Address field and enter either its
web address or its IP address with port number. Then click
Add to my list. To erase your entry, click Clear.
Camera Details
The Camera Details section allows you to enter camera
information and then displays video and information from
the currently selected Camera.
Camera Status Displays the status of the selected
Camera.
Camera Name Displays the name of the selected Camera.
IP Address Displays the IP address of the selected
Camera.
User Name Displays the selected Camera’s user name.
Password Displays the selected Camera’s password. For
security reasons, the password is displayed as “•••••“.
Port Number Displays the selected Camera’s port
number.
Stream Type Displays the selected Camera’s stream type.
To change the stream type, select either MJPEG or MPEG4
from the drop down list and click Save.
Two buttons are located under the video display. These
buttons act upon the selected Camera’s video as explained
below.
Button Function
Flip Click this button to flip the current
video display top-to-bottom.
Mirror Click this button to reverse the
current video display left-to-right.
Click
Advanced Camera Settings
to open the Web-based
Utility.
Setup > Recording Options
Click on the Recording Options tab to set the recording
schedule for a network Camera.
Setup > Recording Options
Video Recording Options
To set the selected Camera to continuously record, select
Always Record.
To set up a recording schedule for the selected Camera:
1. Select Record on a Scheduled Time Range if you
want the Camera to record during the specified dates
and times, or select Record on Motion Event in
Scheduled Time Range Only if you want the Camera
to record only at those (specified) dates and times
when movement is detected.
2. Fill in the following fields:
• Select Days From the drop down menu, select the
days on which you want the Camera to record. The
choices are One Time, Every Day, Mon-Fri, Sat-
Sun, Sun, Mon, Tue, Wed, Thu, Fri, and Sat. (All
settings except One Time cause recording to occur
on a recurring basis.)
• Start Date (mm/dd/yyyy) Enter the date to start
the recording, in mm/dd/yyyy format, or select the
start date using the drop down calendar.
• Start Time (hh:mm) Select the time to start the
recording using the drop down menus.
• End Time (hh:mm) Select the time to end the
recording using the drop down menus.
3. Click Add to list to save the new recording schedule.
4. The scheduled recording appears in the table of
scheduled recordings at the bottom of the screen.