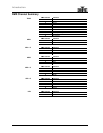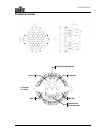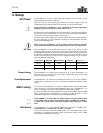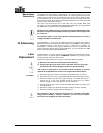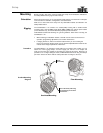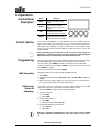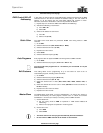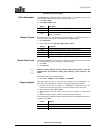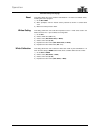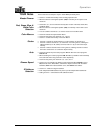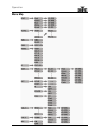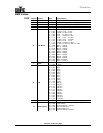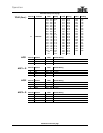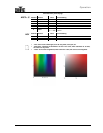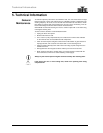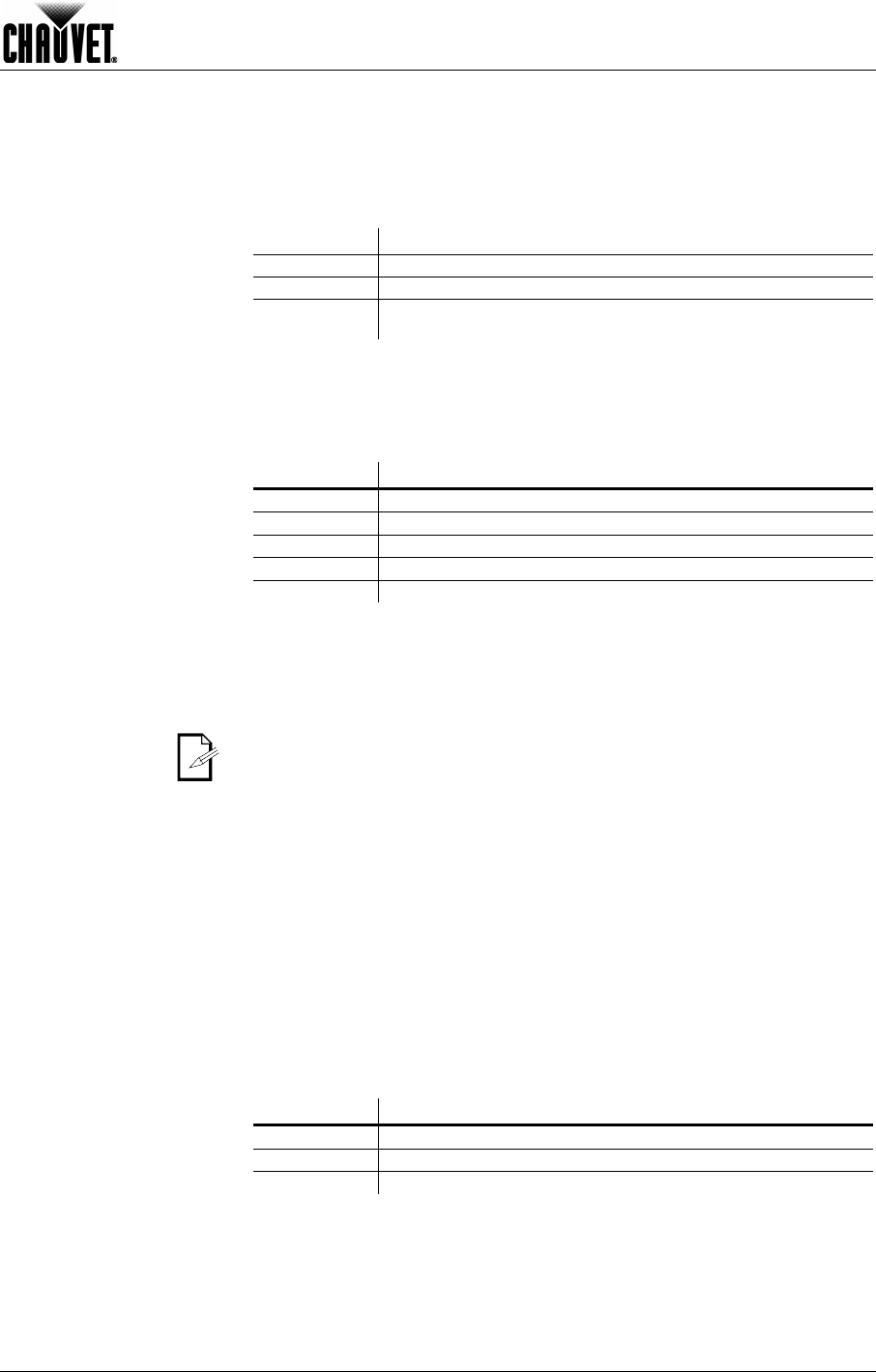
Operation
COLORado™ 1 IP User Manual Rev. 01c -11-
Continued from previous page
Color Adjustment
The COLOR setting determines how the COLORado™ 1 IP displays the white color
when the Red, Green, and Blue faders are all at the “255” value.
1) Go to SET > Color.
2) Select OFF, RGBW, or UC.
Setting Description
OFF
When R, G, and B are “255,” the output will be at its maximum.
RGBW When R, G, and B are “255,” CAL2 will determine the output.
UC
When R, G, and B are “255,” the output will match that of fixtures from
previous generations.
Dimmer Curves
This setting determines how the output of the COLORado™ 1 IP follows the position of
the Dimmer fader, as well as the Red, Green, Blue, and White faders.
1) Go to SET > Dim.
2) Select a dimmer curve (Off, Dim1, Dim2, Dim3, or Dim4).
Setting Description
OFF The output is proportional to the faders’ position (linear)
Dim1 The output is not proportional (fastest)
Dim2
The output is not proportional (fast)
Dim3 The output is not proportional (slow)
Dim4 The output is not proportional (slowest)
Control Panel Lock
This setting allows the user to activate or disable the control panel lock, which keeps
non-authorized personnel from changing the fixture’s settings.
1) Go to KEY.
2) Select On/ Off.
When the control panel lock is active, the fixture will prompt the user to enter the
password after 30 seconds of control panel inactivity or after turning on the
fixture.
After being prompted to enter the password:
1) Press <UP>, <DOWN>, <UP>, <DOWN>, and <ENTER>.
Program Upload
This option allows the user to copy the custom programs of one COLORado™ 1 IP
fixture onto other COLORado™ 1 IP fixtures by using the Master/Slave method.
1) Configure and connect the fixtures in a Master/Slave arrangement, where the
master unit has the custom programs you want to transfer onto the slave units.
2) At the master unit, go to SET > UPLD.
3) When prompted, enter the master access password as shown in
Control Panel
Lock.
4) Wait for the upload process to finish before disconnecting the fixtures.
During and after the upload, the master and slave units will visually indicate the status of
the process, as follows:
Color Meaning
Yellow The upload process is running
Red The upload failed due to an error
Green The upload finished successfully
Continues on the next page