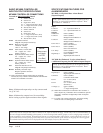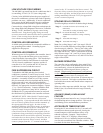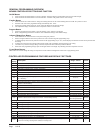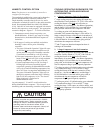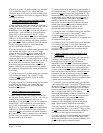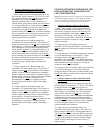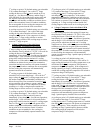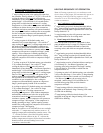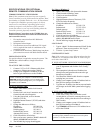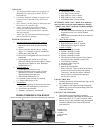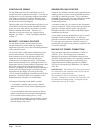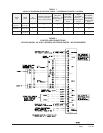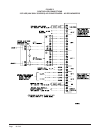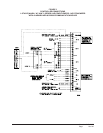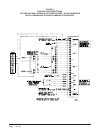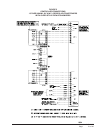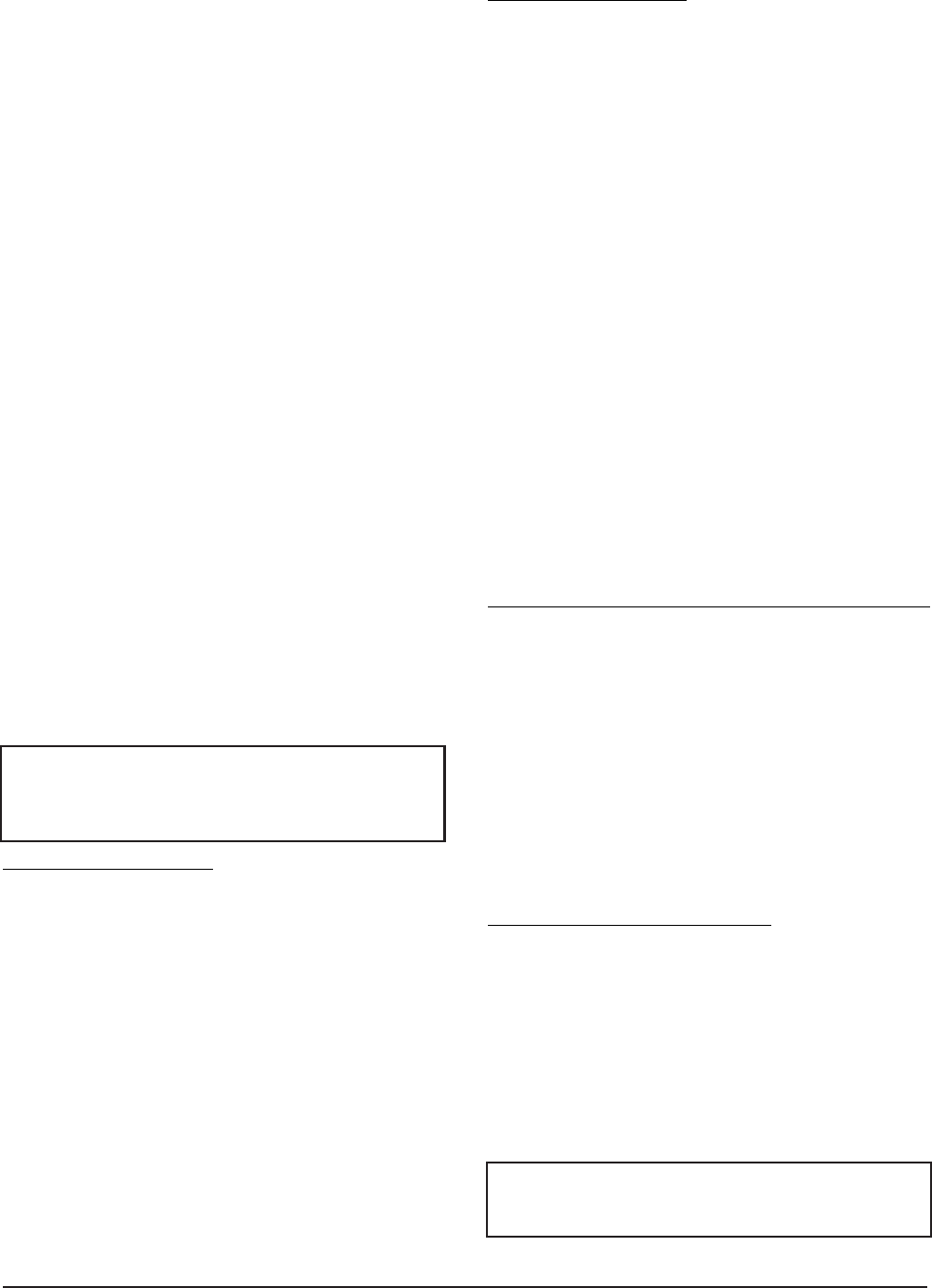
Manual 2100-563C
Page 14 of 40
SPECIFICATIONS FOR OPTIONAL
REMOTE COMMUNICATION BOARD
CB4000 COMMUNICATION BOARD
Note: If this communication board was not originally
factory installed it can be field-installed at anytime. Bard
part number is CB4000. Either the –A or –B alarm board
is required for CB4000 to operate properly. It allows
remote access via Ethernet, depending upon level of
authority assigned, to all functions of the controller
system the same as it one was in the building where the
controller system is physically installed.
Required Input Connections to the CB4000 (these are
all internal connections from either the alarm board or
main controller board):
1. Fire/smoke connection from MC4000 main
controller board.
2. Refrigerant lockout inputs.
3. If economizers are used an additional 24V signal
wire is required from each air conditioner to the
controller system.
4. Communication cable from CB4000 plugs into phone
jack connection on main MC4000 controller board.
OPERATING SYSTEM
No special software is required to access the system. The
CB4000 has a default address, simply follow these
instructions:
TO ACCESS THE SYSTEM
1. Connect CAT 5 or CAT 6 Ethernet cable from
computer to Ethernet port on the CB4000.
2. Change your computer’s IP address as shown
below to gain initial access to the CB4000.
For XP or Windows 2000:
1. Open Control Panel, double click Network
Connections.
2. Double click Local Area Connection on the
General tab and select Properties.
3. Using the General tab, scroll to Internet
Protocol (TCP/IP).
4. Highlight Internet Protocol (TCP/IP) and select
Properties.
5. Change the addresses as follows:
IP address: 192.168.1.50
Subnet mask: 255.255.255.0
Default gateway: 192.168.1.1
Preferred DNS server: 192.168.1.10
Alternate DNS server: 192.168.1.11
6. Click OK and close all windows.
7. Start your browser, enter the CB4000’s default IP
address 192.168.1.67 and hit Enter.
8. The MC4000 log-in page should appear.
For Vista or Windows 7:
1. Open Control Panel, click Network & Internet.
2. Click Network & Sharing Center.
3. Click Local Area Network link.
4. Click Properties.
5. Highlight Internet Protocol Version 4 (TCP/
IPV4) and select Properties.
6. Change the addresses as follows:
IP address: 192.168.1.50
Subnet mask: 255.255.255.0
Default gateway: 192.168.1.1
Preferred DNS server: 192.168.1.10
Alternate DNS server: 192.168.1.11
7. Click OK and close all windows.
8. Start your browser, enter the CB4000’s default IP
address 192.168.1.67 and hit Enter.
9. The MC4000 log-in page should appear.
LOG IN PAGE
1. Type in “Admin” for the user name and “Bard” for the
password.
These are case sensitive. Hit “Log In”.
2. Click the “System Setup” button.
SYSTEM SETUP PAGE
Note: If the remote user is on a different subnet than the
CB4000 it is recommended that Static IP Addressing be
used rather than DHCP.
IF YOUR NETWORK USES STATIC IP ADDRESSING
1. Enter the correct address information provided by
your IT department and click the “Save Config”
button.
2. The assumption is that the new IP address has
already been configured into the network to get
through any firewall(s).
3. Disconnect the Ethernet cable from the computer
and plug into your router.
4. Change your computer system’s IP address back to
their previous settings from Note 1.
5. Type the new IP address into the browser and make
any changes to the MC4000 system before logging
out.
IF YOUR NETWORK USES DHCP
1. Check the “Enable DHCP” box.
2. Click “Save Config” box (it will take several
seconds before you receive a message that you are
now offline. At this point the unit is now running in
DHCP mode).
3. Change your computer system’s IP address back to
their previous settings from Note 1.
4. Type CB4000 in the browser’s URL address bar to
access the CB4000.
NOTE 1: Record your computer’s current IP settings
BEFORE making any changes. You will need to reset
back to these original settings once you’ve assigned an
IP address to the CB4000.
NOTE 2: If you need to get back to the CB4000 default
IP setting simply hold the reset button next to the phone
jack for 5+ seconds, then release.