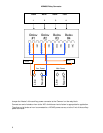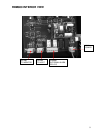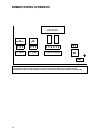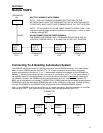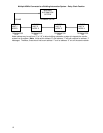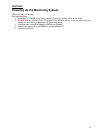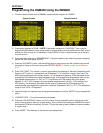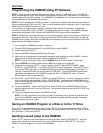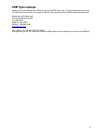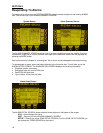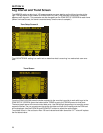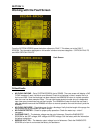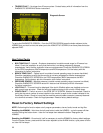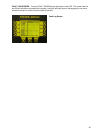SECTION 8
Programming the HGM300 Using PC Software
NOTE 1: There are two versions of software and firmware. Version 1.0 generally is found in HGM300
serial numbers beginning with AJ00 to serial numbers beginning with AF01 and version 1.40 from serial
numbers beginning with AF01 forward. If an RDM800 is connected to the unit the version of the firmware
can be obtained from the HGM300 Main screen.
NOTE 2: The PC software uses COM1 by default. Therefore, the interface cable should be connected to
the port configured as COM1 on the PC. Also, no other software drivers or devices in the PC may control
COM1 when the HGM300 software is in use.
The connection is made through a standard “straight through” serial port connection. A three-wire
connection is used (RXD, TXD, and GND). No hardware flow control is used. The HGM300 software
automatically configures COM1 to match the HGM300 RS-232 communications parameters.
NOTE 3: Occasionally the laptop connection will not connect properly and only two beeps are heard and
the program times out. The cure for this is to disconnect the RS-232 cable and cycle power on both the
HGM300 and the laptop. After both the HGM300 and the laptop are up and running connect the RS-232
cable and start the software program.
1) Turn on power to HGM300 and allow it to warm up.
2) Connect RS232 interface cable to PC and RS232 port on the HGM300.
3) Insert software disk into PC.
4) Open the HGM300 software using Windows Explorer.
5) Upon start up, the program will immediately attempt to download data from the HGM300. Several
beeps can be heard as the program communicates with the HGM300.
NOTE: To move through the screen use the ARROW keys to move up, down, left and right.
6) Use the ENTER key to select options and the ESC key to back out of a selection.
7) Using the arrow keys go to EDIT – press Enter key – the EDIT Menu DROPS DOWN – select
SYSTEM – press ENTER key. The HGM “LOCATION” becomes highlighted. Press ENTER key to
move to the HGM TAG area, use the BACKSPACE key to remove the existing tag, then enter in a
new tag. Press ENTER and you are returned to “LOCATION.” Use the ARROW key to select the
next item to be addressed. You CANNOT change the “SN” or “FIRMWARE” items. Press the
ESCAPE key to return to the menu bar.
8) Go to EDIT – press ENTER, select “ZONES” and press ENTER key. You may now select a specific
zone to identify and set parameters. When “REFRIGERANT” is selected use the ARROW keys to
move up and down through the gas library to locate the gas type for that zone – HIGHLIGHT the gas
type and press ENTER.
9) To set the ALARMS – select EVAC LEVEL first, press ENTER use the BACKSPACE key to clear
previous setting and type in the new PPM level. Use the same method to set the SPILL LEVEL and
LEAK LEVEL.
10) To close or bypass a zone, set the DISTANCE to 0 feet.
NOTE: It is very important that any time you modify a parameter (zone, system or calibration) and
send it to the HGM300, please wait for the PC software to indicate that the download is complete
before continuing with any edits.
Saving an HGM300 Program to a Disk or to the ‘C’ Drive
Go to “FILE” on the software program screen. Select “PATH” using the arrow keys then press ENTER.
Change the “CURRENT PATH” to the desired drive and location. Select “SAVE SETUP,” type in the title
such as HGM # 1, then press ENTER.
Sending a saved setup to the HGM300
Select “PATH,” then enter the correct path for the saved program. Select “OPEN SETUP” – path and
setup name is displayed. Use the arrow keys to go to HGM and select “SEND SETUP,” then press
ENTER. The saved program will be sent to the HGM300.
16