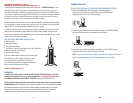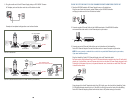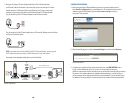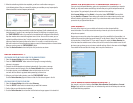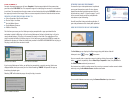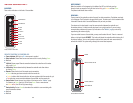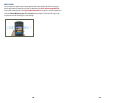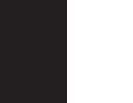OPTIMIZING YOUR VIDEO PERFORMANCE:
To ensure that your video performance is optimized
you can port forward your router. To do so, please
repeat the controller registration process (refer to
the instructions, steps 1-4, found on pages 7 and 8
of this manual) where you will be prompted with
instructions on port forwarding.
You will be notified during controller registration if
your video performance has already been optimized.
USING THE FEATURES IN THE LIVE VIDEO WINDOW:
The Live Video pop-up displays Live Video image along with buttons that will
allow you to start or stop the camera.
You can manually take a snapshot or record a video by clicking the snapshot and
video icons, respectively. Once a Video Clip or Snapshot is taken, they are stored in
the Event Archives section of your account.
Each camera has a built in motion sensor. You can set your camera’s motion sensor to detect
motion by using the Arm Motion Sensor checkbox seen below.
You can switch between cameras using the Camera Selection drop-down menu.
LIVE VIDEO WINDOW
I0
9
LIVE VIDEO ///
For each discovered camera you will see a Snapshot of the view associated with the camera when
you click on the ‘LIVE VIDEO’ tab. This snapshot image is for identifying the camera; it is not updated
in real time. The snapshot view for each camera can be refreshed by clicking the ‘REFRESH’ button in
the upper right corner of the image. Click on a camera snapshot to view live video from that camera.
FROM THE LIVE VIDEO PAGE YOU WILL BE ABLE TO:
■
Take a Snapshot of the Current Camera
■
Start or Stop a Live Video
■
Arm the Motion Sensor
■
Toggle Between Cameras
■
Record a Video Clip
The first time you access your Live Video you may be prompted with a pop-up window like the
one below, to install a JAVA plug-in (if you’re using Netscape or Firefox) or ActiveX plug-in (if you’re
using Internet Explorer). This plug-in is necessary to view your Live Video. The appearance of the
plug-in installer will differ for the two plug-ins, but in both cases you must click ‘YES’ to accept the
download for the plug-in. Follow the instructions provided in the INSTALLATION WIZARD for the plug-in.
The plug-in will take a few minutes to install.
If you’re using Netscape or Firefox, you will also be prompted by a security warning, like the one
displayed below, when you access your Live Video. Answering ‘ALWAYS’ will prevent this pop-up
from being displayed again.
Selecting ‘YES’ will disable the pop up for only that log-in session.
JAVA INSTALL POP UP WINDOW
ACTIVE X INSTALL POP UP WINDOW
SECURITY WARNING POP UP WINDOW