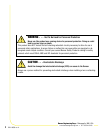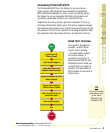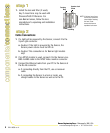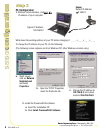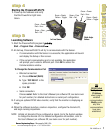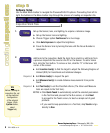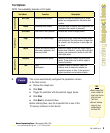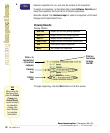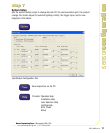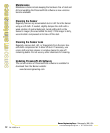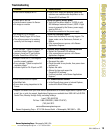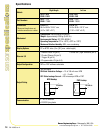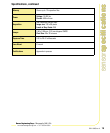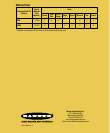P/N 118000 rev. A 7
Banner Engineering Corp. • Minneapolis, MN U.S.A.
www.bannerengineering.com • Tel: 763.544.3164
sensor
startup
sensor
startup
step 5
step 5
Launching Software
1. Start the PresencePLUS program by clicking
Start > Program Files > PresencePLUS.
2. At start-up, PresencePLUS P4 will try to communicate with the Sensor.
• If communication with the Sensor is successful, the application will launch
and display the Setup or Run screen.
• If the current communication port is not available, the application
will prompt you to select a different port. Click OK to access the
Communications window.
To Change the Communication Port
• Ethernet connection:
a. Choose Ethernet [RJ45]
b. Type: 192.168.0.1 in the
space provided
c. Click OK
• Serial connection:
Choose serial. Refer to the User’s Manual (on software CD; see back cover
for part number) for detailed instructions on serial port configuration.
3. If using an optional NTSC video monitor, verify that the monitor is displaying an
image.
4. When the software launches, create an inspection, configure the discrete I/O,
and begin running inspections.
NOTE: Initially, all discrete I/O are configured as inputs. Go to the System window
to change the discrete I/O. For detailed configuration information, refer to
the User’s Manual (on software CD; see back cover for part number).
TIPS
DO NOT click
Modify Camera
IP Address
when trying to
establish
communications.
Modify works
only after
communications
have been
established.
step 4
step 4
Starting the PresencePLUS P4
1. Power up the hardware and verify
that the Power/Error light turns
Green.
Start the PresencePLUS program by clicking
PresencePLUS
Green = Ready
Yellow = Trigger
Green = Ready
Yellow = Trigger
Green = Power
Red = Error
Green = Power
Red = Error
Green = Pass
Red = Fail
In-Line Sensor
Right-Angle
Sensor
Green = Pass
Red = Fail