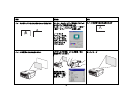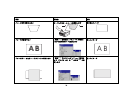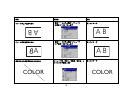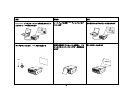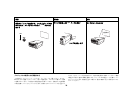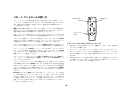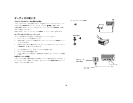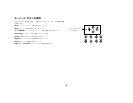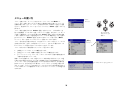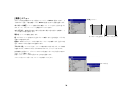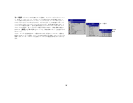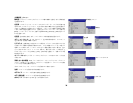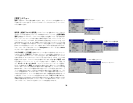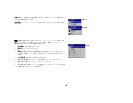33
コンピュータ イメージの最適化
コンピュータを正しく接続しコンピュータのイメージが画面に表示されたら、画面
のメニューを使用してイメージを最適化できます。=メニューの使い方に関する一般
的な情報には、PR ページを参照してください。
√x画像 z メニューで x キーストーン修正 z、x コントラスト z または=x 明るさ z=を
調節します(PS ページ)。=
√xアスペクト比 z を変更します。= 入力信号源に最適なオプションを選択します
(PS ページ)。
√x詳細設定 z メニューで x 色温度 z を調節します(PU ページ)。
√x詳細設定 z メニューで x 位相 z、x 水平サイズ z、x 水平位置 z、x 垂直位置 z を調
節します(PU ページ)。
√ 特定のソース用にイメージを最適化したら、x ガンマ補正 z を使ってその設定を
保存できます。=これで、設定を後で素早く利用することができます(PT ページ)。
プレゼンテーション機能
プレゼンテーションをより簡単に行うための機能が付属しています。=次に概要を示
します。詳しくは、メニューの節を参照してください。
√ リモート=コントロールの bÑÑÉÅí ボタンを使うと、ボタンにさまざまな機能を割
り当てることができます。=デフォルトのエフェクトは x インフォメーション z 機
能で、プロジェクタと現在のソースに関する情報が表示されます。=キーには、
x 空白画像 z、x 消音 z、x アスペクト比 z、x 入力源 z、x 自動調整 z、x フリーズ z、
x インフォメーション z 機能を割り当てることができます。=詳しくは、QM ページ
を参照してください。=x フリーズ z エフェクトを使用すると、表示されているイ
メージをフリーズできます。=これは、イメージを画面に表示しないでコンピュー
タでイメージを修正するような場合に便利です。=マスクエフェクトを使うと、イ
メージの部分を黒いカーテンで隠すことができます。
√ リモート=コントローラの _ä~åâ ボタンを使用すると、アクティブな信号源の代
わりに空白の画面を表示できます。=この画面の色を変更することもできます
(QM ページ)。
√x起動ロゴ z メニューのオプションを使用すると、デフォルトの起動画面を黒ま
たはデフォルト画面で表示するかを変更できます(QM ページ)。
√x節電 z および x スクリーン=セーバー z の O つのオプションは、特定の時間内に
操作が何も行われなかった場合にプロジェクタを自動的にシャットダウンした
り、黒い画面を表示するためのオプションです。=これはランプの寿命を延ばすの
に役立ちます(PV ページ)。