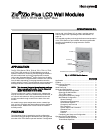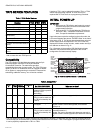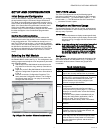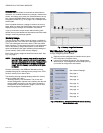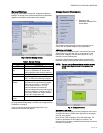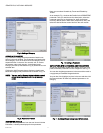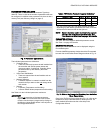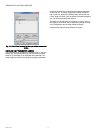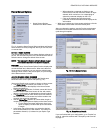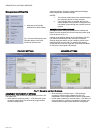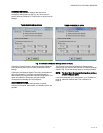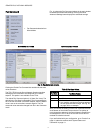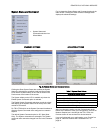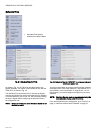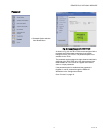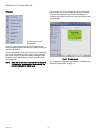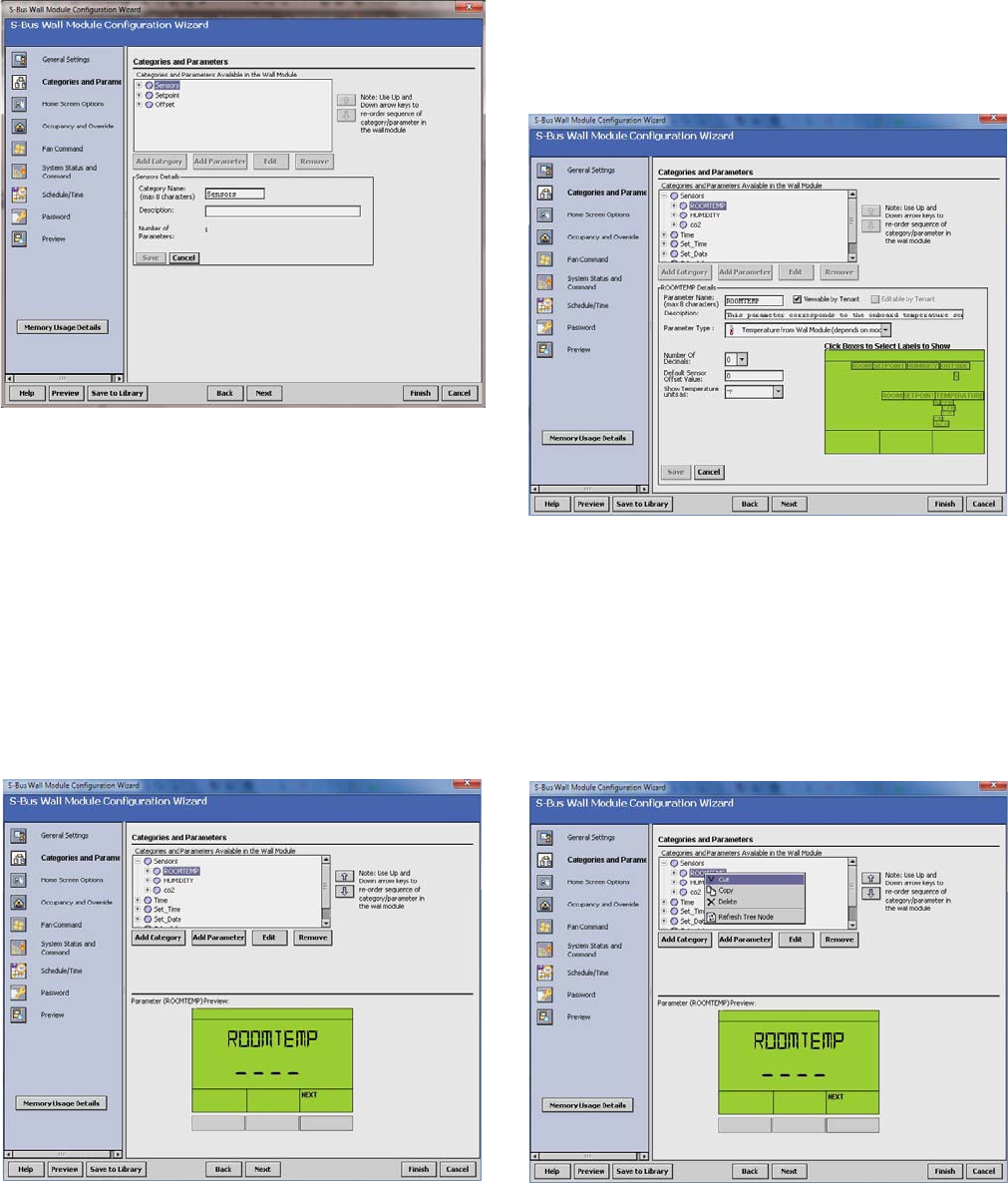
ZIO
®
/ZIO PLUS LCD WALL MODULES
63-2719—03 6
Fig. 8. Adding a Category.
ADDING A PARAMETER
Fig. 9 shows the categories and parameters listed in tree
format in the main window. The parameters are listed under
each category. Click on the box next to the category item to
expand that item in the tree. You can add, edit, or remove
parameters under each category. In the bottom pane,
Category Preview (at the bottom of Fig. 9) shows the current
selected item.
Clicking the Add Parameter button displays a details pane
below the category and parameter tree as shown in Fig. 10.
NOTE: You can use the Remove button to delete unused
categories and parameters to free up memory
space.
Fig. 9. Parameter Preview.
PARAMETER DETAILS
When you select a parameter from the tree list and click the
Edit button, a details pane displays for that parameter.
Here you can select Viewable by Tenant and Editable by
Tenant.
As an example, Fig. 10 shows the Details for the ROOMTEMP
parameter. Here you would enter the description, select the
parameter type from its drop-down list, enter the decimal
accuracy, default sensor offset value, temperature units, and
select the desired Home screen labels for the wall module.
Fig. 10. Adding a Parameter.
CUT/COPY/DELETE CATEGORIES AND PARAMETERS
A right-click accessible context menu allows you to cut, copy,
paste, and delete parameters across categories. See Fig. 11.
You can also drag/drop parameters in the tree and the result is
a copy/paste per standard Niagara behavior.
You can also click (highlight) any item in the tree and then click
the Remove button to delete any selected parameter or its
category.
Fig. 11. Cut/Copy/Delete Categories and Parameters.