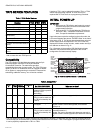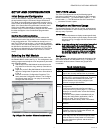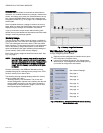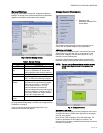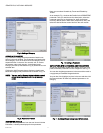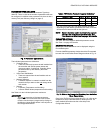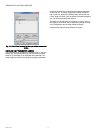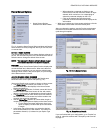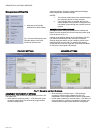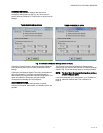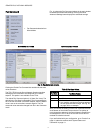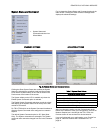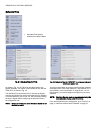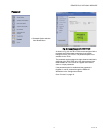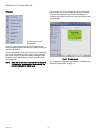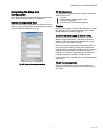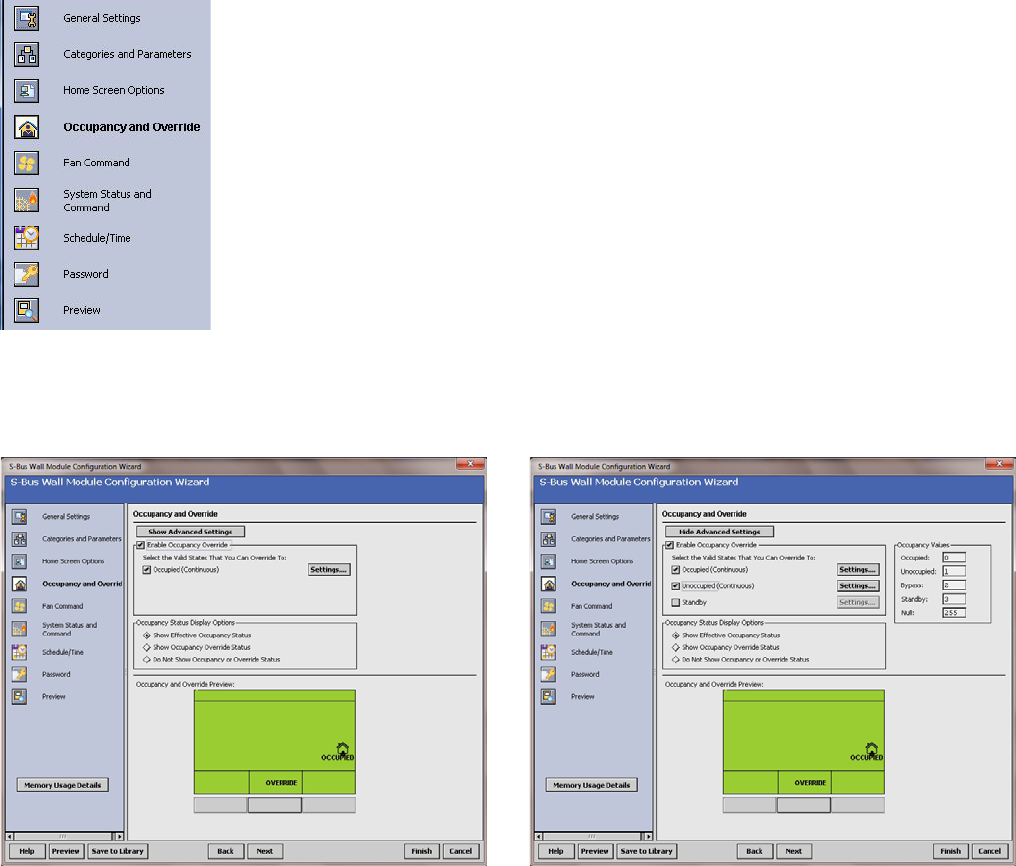
ZIO
®
/ZIO PLUS LCD WALL MODULES
63-2719—03 10
Occupancy and Override
I Ocupancy and Override
selection from Wizard Menu
Fig. 17 shows the Occupancy and
Override options in the main
window for standard and
advanced settings. Clicking the Show Advanced Settings
button displays the advanced settings.
NOTES:
1. The preview at the bottom of the window displays
the occupancy option currently selected.
2. If an Override option is selected, the Override
softkey displays in the preview. Pressing the Over-
ride softkey cycles through the available override
options.
ENABLE OCCUPANCY OVERRIDE
Clicking the Enable Occupancy Override box enables this
feature and also enables the current Occupancy status (3:00
hours as shown in Fig. 17).
Clicking on the Settings button for the Valid States That You
Can Override section opens the Override to Occupied
Settings dialog box where you can configure values to any
desired number from 0 to 255. To conserve Zio memory,
choose the same Override Type and Timed Override Details
for Occupied, Unoccupied and Standby.
Fig. 17. Occupancy and Override screens.
OCCUPANCY STATUS DISPLAY OPTIONS
Here you select how the override status displays on the LCD.
The options are:
• Show effective occupancy status – LCD shows the actual
occupancy status taking into account the programmable
controller configuration.
• Show occupancy override status – LCD shows the
occupancy override status initiated from the LCD,
independent of the programmable controller configuration.
• Do not show occupancy or override status – LCD does not
show occupancy or override, regardless of what the user
initiates and the programmable controller configuration.
STANDARD SETTINGS ADVANCED SETTINGS