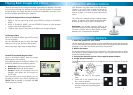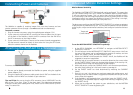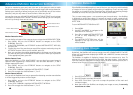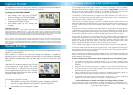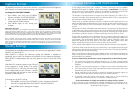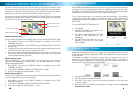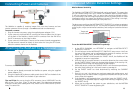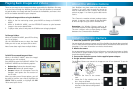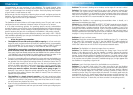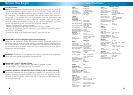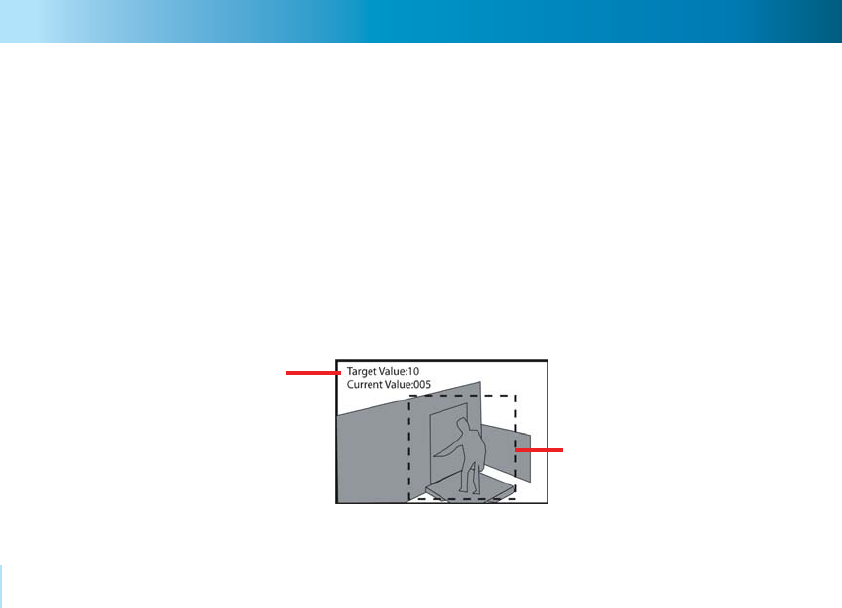
8888
Connecting Power and Cameras
Attaching the RedAlert to a Television
The RedAlert is capable of receiving images from one wired camera and one
wireless camera at a time (though it can not record both simultaneously).
To attach a camera:
Plug the camera into power using the supplied power adaptor (12V).1.
If your camera is the wired 2. PNP-50, connect the Video In cable to the AV input
on the back of the RedAlert. Attach the RCA connector from the PNP-50 to
the RCA connector on the Video In cable.
If your camera is the 3. Wireless Camera, set the camera channel as appropriate.
See the camera’s manual for details on how to do this. Using the SET button,
select the camera channel on the RedAlert.
To connect the RedAlert to a television:
Be sure you’ve already connected the 1. RedAlert to power using the supplied
power adaptor (5V).
Using the supplied RCA video out cable, attach the AV OUT on the back of the 2.
RedAlert to an AV INPUT on the back of your television.
Tips and Tricks: Be sure to plug the RCA connector into a VIDEO INPUT on the
back of your TV (or front, if your TV has them there). The video input (as opposed
to audio) is usually color-coded yellow. Also, watch out for VIDEO OUTPUTS, which
many TVs come with.
13
Advanced Motion Detection Settings
Motion Detect Sensitivity
The RedAlert’s MOTION DETECTION threshold can be confi gured. This means that
you can choose exactly how much motion the RedAlert needs to detect before
it will start capturing images. This is a setting that should be defi ned carefully,
as if the setting is too low insignifi cant events (such as a passing bird or a minor
interference event) may trigger the RedAlert to record. If the setting is too high,
the RedAlert might not record when you really need it to!
The best way to confi gure the MOTION DETECT SENSITIVITY is to have an assistant
to play the part of pretend security risk. This way we can observe how the RedAlert
reacts to your unique environmental conditions, and confi gure it to deliver the best
result.
To set the MOTION DETECT SENSITIVITY optimally:
In the SETUP SUBMENU, use LEFT/RIGHT to navigate to MOTION DETECT 1.
SENSITIVITY. Press OK.
This will take you to the MOTION DETECT SENSITIVITY setup screen. You’ll see 2.
the area of the screen you’ve confi gured to be sensitive to motion, and two
values: the TARGET VALUE, and the CURRENT VALUE.
When the CURRENT VALUE exceeds the TARGET VALUE, the 3. RedAlert will be
triggered to record an image/video.
With the help of your able assistant, we need to determine the correct value 4.
for the TARGET VALUE. Have your assistant play the part of the security risk,
and slowly walk through the area covered by the RedAlert.
Whilst they do this, watch the CURRENT VALUE. It will fl uctuate up and down, 5.
but what we’re looking for is the level it seems to average at.
Set the TARGET VALUE to a level determined by watching the CURRENT 6.
VALUE.
Once it’s set, test it by having your assistant repeat their performance, and 7.
checking to see if a motion event is triggered (the RedAlert will tell you on the
screen when this happens).
If the 8. RedAlert is not triggered when it should be, lower the TARGET VALUE.
Alternately, if the RedAlert captures images when nothing is happening, raise
the TARGET VALUE.
When you’ve confi gured the system to your satisfaction, exit the MOTION 9.
DETECT SENSITIVITY screen by pressing OK.
Target and
Current Values
Motion Detect
Area