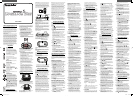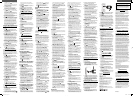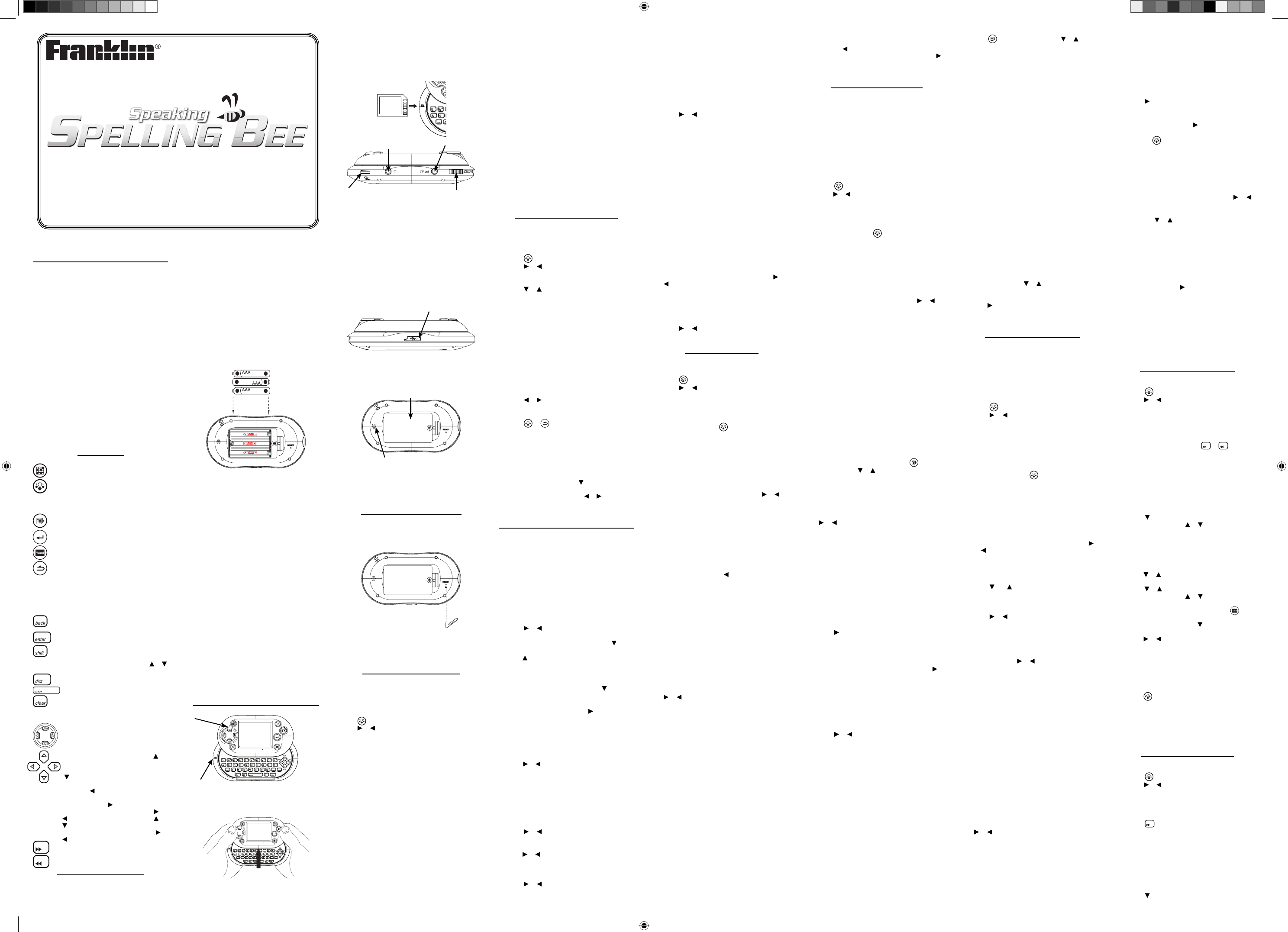
License Agreement (U.S. only)
READ THIS LICENSE AGREEMENT BEFORE USING THE
ELECTRONIC REFERENCE. YOUR USE OF THE ELECTRONIC
REFERENCE DEEMS THAT YOU ACCEPT THE TERMS OF THIS
LICENSE. IF YOU DO NOT AGREE WITH THESE TERMS, YOU
MAY RETURN THIS PACKAGE WITH PURCHASE RECEIPT TO THE
DEALER FROM WHICH YOU PURCHASED THE ELECTRONIC
REFERENCE AND YOUR PURCHASE PRICE WILL BE REFUNDED.
ELECTRONIC REFERENCE means the software product and
documentation found in this package and FRANKLIN means
Franklin Electronic Publishers, Inc.
Limited Use License
All rights in the ELECTRONIC REFERENCE remain the property
of FRANKLIN. Through your purchase, FRANKLIN grants you
a personal and nonexclusive license to use this ELECTRONIC
REFERENCE. You may not make any copies of the ELECTRONIC
REFERENCE or of the data stored therein at the time of
purchase, whether in electronic or print format. Such copying
would be in violation of applicable copyright laws. Further,
you may not modify, adapt, disassemble, decompile, translate,
create derivative works of, or in any way reverse engineer the
ELECTRONIC REFERENCE. You may not export or reexport,
directly or indirectly, the ELECTRONIC REFERENCE without
compliance with appropriate governmental regulations. The
ELECTRONIC REFERENCE contains Franklin’s con dential and
proprietary information which you agree to take adequate
steps to protect from unauthorized disclosure or use. This
license is e ective until terminated by Franklin. This license
terminates immediately without notice from FRANKLIN if you
fail to comply with any provision of this license.
Key Guide
Picture Keys*
Goes to the Games menu.
Goes to the main menu, where you can
access all three versions of the Spelling Bee
games, the Games menu, the Word Bank
menu, the Settings menu, the Extra Content
menu, the Reading Timer and the Dictionary.
Opens a menu of hints and other features,
when available.
Selects an item (same as ENTER).
Goes to the Word Bank menu.
Backs up, erases a letter, or goes to your
previous location, when available (same
as BACK).
Function Keys
Backs up, erases a letter, goes to the
previous page.
Selects an item.
Shifts to type capital letters and
punctuation marks. In the dictionary and
word banks, hold SHIFT and press
or
to page up and down.
Goes to the Dictionary.
Types a space.
Clears an input box. In Sudoku, clears the
current box.
Direction Keys
The round navigation pad is located on
the top, sliding portion of your device. The
separate arrow buttons are located on the
keyboard of your device. Press the upper part
of the navigation pad or the up button (
)
to move the cursor or highlight up. Press the
bottom part of the pad or the down button
(
) to move the cursor or highlight down.
Press the left part of the navigation pad or the
left button (
) to move the cursor or highlight
left. Press the right part of the navigation pad
or the right button (
) to move the cursor or
highlight right. At the main menu, press
or
to scroll through menu options. Press or
to page or scroll up or down. In My Word
Bank or the Spelling Bee Word Bank, press
or
go to the next or previous page.
or In the dictionary, selects the next or
previous tab.
Installing Batteries
Your device is powered by three AAA batteries. Follow
these easy instructions to install or replace them. Note:
You must install the batteries before you use your product
for the rst time. Please have a small Phillips or at-head
screwdriver and the new batteries at hand before you
remove the old ones. Note: It is recommended that you
use alkaline or heavy duty batteries.
1. Turn your product o and turn it over.
2. Use the Phillips screwdriver to loosen the
battery cover screw.
Note: The screw does not separate from the
battery cover. Simply unscrew it until it loosens.
3. Lift the battery cover on the back of the
product by pushing up on the catch.
4. Remove the old batteries, if necessary.
5. Install the batteries following the +/- markings
in the battery compartment.
Important: Be sure that the batteries are installed
correctly. Wrong polarity may damage the unit.
_
+
_
+
_
+
6. Replace the battery cover and tighten the screw.
Battery disposal: Do not dispose of batteries with
normal household waste. Please obey your local
regulations when disposing of used batteries.
Battery Precautions
• Non-rechargeable batteries are not to be re-charged.
Never recharge batteries that come with the device.
• Rechargeable batteries are to be removed from
the device before being charged.
• Rechargeable batteries are only to be charged
under adult supervision.
• Only batteries of the same or equivalent type as
recommended are to be used.
• Di erent types of batteries, or new and used
batteries, should not be mixed.
• The supply terminals are not to be short-circuited.
• Do not expose batteries to direct heat or try
to take batteries apart. Follow the battery
manufacturer’s instructions for battery use.
• Always remove a weak or dead battery from the
device.
• To avoid damage caused by leakage of the
battery uid, replace the battery or batteries
once every two years regardless of how much the
device has been used during that time.
• Should a battery leak, the device may become
damaged. Clean the battery compartment
immediately, avoiding contact with your skin.
• Keep batteries out of reach of small children. If
swallowed, consult a physician immediately.
Understanding Your Device
Sliding Screen: The screen of your Speaking Spelling
Bee slides up to reveal a full qwerty keyboard. To reveal
the keyboard, rest your device on the ngers of both
hands and gently push up on the top with your thumbs.
Warning! Do not push the top past the point where
the keyboard is revealed. The top must remain
attached to the bottom.
SD Card Slot: Insert SD card here. Slide the SD card into
the slot with the contacts facing the front of the device.
Push gently until it clicks into place. To remove an SD
card from the slot, put your thumb on the SD card and
push it in slightly. You hear a click and then the SD card
pops out. Slide it out of the slot. Note: Only SD cards will
function in this slot. MMC cards will not function.
Volume Control Wheel: The dial, located on the right
side of the top of your device, controls the volume of
the speaker or headphones.
Headphone Jack: The headphone jack is designed
for 3.5 mm, 35 ohm impedance stereo headphones.
Caution: Monophonic headphones will not work
with this unit.
TV Out Jack: The TV Out jack is designed for a 3.5 mm
connection. Plug the single end of the AV cable into
this port and the RCA type plugs into your TV to use
your device with a television.
Power Switch: Push and release the power switch
toward the center of the device to turn on the device.
Push and hold the power switch for 2 or 3 seconds to
turn your device o .
USB Port: Located on the bottom of the device, the
USB Port is designed for a mini-USB 1.1 compatible
connection. Plug a cable with a mini-USB jack into
this port and the standard jack into your PC to
connect your device to your PC.
Speaker: The speaker is located on the back of your
device.
Battery Compartment: The battery compartment
is located on the back of your device and contains 3
AAA batteries.
Resetting Your Device
If the keyboard fails to respond, or if the screen
performs erratically, perform a system reset by
following the steps below.
1. Use a paper clip to gently press the reset
button on your unit.
The reset button is in a pin-sized hole on the back
of the device, next to the battery compartment.
Warning! Pressing the reset button with more than
light pressure may permanently disable your device.
Using the Main Menu
Use the main menu to quickly take you to all the
di erent games, tools and resources in your Speaking
Spelling Bee. The main menu contains nine options:
Game Show, Competition, Practice, Games, Word
Bank, Settings, Extra Content, Reading Timer and
Dictionary.
Press
at any time to return to the main menu.
Press
or to cycle through the options. When you
see the one you want, press ENTER to select it.
Understanding the Options
Game Show enables you to play a game show
version of a Spelling Bee. In this single player version
of Spelling Bee, you can choose an avatar to represent
you, a name, and a skill level. Then you can play a
series of ten rounds consisting of ten words each.
Competition enables you to compete against up to
ve other players in a Spelling Bee. There must be
at least two players and a maximum of six players,
including yourself. Each player can select an avatar
to represent you and a name. If you choose, you can
play against the computer and select the computer’s
level of experience to match your own. You can also
select the game’s level of di culty and the number
of rounds to play. You then compete in a Spelling Bee
against all the players.
Practice enables you to choose an avatar to represent
you, a name, and a skill level. Then you can practice
your spelling skills. You will be given a total of 15
practice words that you have to spell three times each.
Games allows you to access the three games included
on your device: Sudoku, Hangman and Word Train.
Word Bank gives you access to My Word Bank, a
personal list of words you want to study or memorize.
In addition, there is the Spelling Bee Word Bank, a
list of the 500 most recent words used during the
Spelling Bee games you have played on your device.
Settings allows you to adjust your device’s shuto
time and choose whether to turn the sound and
keytones on or o . You can also erase all your user data,
obtain system information or check your battery level.
Extra Content enables you to connect your device
to a PC or access extra games or content you have
added to your device or SD card via download.
Reading Timer provides you with a tool to time your
reading, set a reading timer for reading, as well as
keep and view a reading log.
Dictionary enables you to search for de nitions
of words using the Merriam-Webster Intermediate
Dictionary, Merriam-Webster Thesaurus, Merriam-Webster
Rhyming Dictionary, and Confusables® from Franklin.
Changing the Settings
When using the Speaking Spelling Bee, you can
adjust the shuto time, whether the sound and
keytone features are turned on or o , access system
information, erase all your user data and check your
battery level.
1. Press
.
2. Press
or to cycle through the icons until
Settings appears at the bottom of your screen.
3. Press ENTER.
4. Press
or to move to Shuto time, Sound,
Keytone, System information or Erase all user
data.
Shuto time determines how long your device
stays on if no key is pressed.
Sound determines whether or not music and
other sounds are played on your device.
Keytone determines whether or not a tone sounds
each time a key is pressed.
System information displays your device’s model
number, version number and serial number.
Erase all user data allows you to clear your device
memory.
Battery Level displays how much battery power is
currently left in your device.
5. Press
or to change a setting.
Note: You can not access Battery Level. It is only
for display.
6. Press
or /BACK to exit.
Changes to your settings will be automatically
saved.
Erasing All User Data ✓
Erase all user data enables you to erase all the
words stored in My Word Bank and the Spelling
Bee Word Bank.
At the Settings screen, press
until you highlight
Erase all user data. You are asked to con rm that
you want erase this data. Press
or to highlight
Ye s and press ENTER to erase your data. Highlight
No and press ENTER to cancel the deletion.
Tips When Playing Spelling Bee
Speaking Spelling Bee has three versions of a
Spelling Bee for you to play: Practice, Game Show,
and Competition. Though the game play experience
varies somewhat between these three versions, you
will encounter some of the same features throughout
all the versions. The following sections describe these
similarities.
Selecting a Character
Every time you play, you are asked to select a character.
This is done at the character selection screen. At this
screen, you can select an avatar and type a name.
There are ten di erent characters to choose from.
1. Press
or to cycle through the available boy
and girl avatars.
2. When you see the one you want, press
or
ENTER to move to the name eld.
Press
to return to the avatar selection area.
3. Type a name.
Press BACK to delete the last letter you typed.
Press CLEAR to erase the entire name eld.
4. Once you have typed a name, press
or ENTER.
5. OK is highlighted. Press ENTER to continue.
To cancel the character selection and return
to your previous location, press
to highlight
Cancel and then press ENTER.
Selecting a Skill Level
At the skill level selection screen, you can select the
di culty of game words. You can choose Beginner,
Advanced or Master.
1. Press
or to highlight the skill level you want.
2. Press ENTER.
Viewing Spelling Bee Help
You can view on-screen instructions to help you play
the Spelling Bee games. In the Practice and Game
Show versions, these instructions are accessible at the
skill level selection screen. In the Competition version,
they are accessible at the game setup screen.
1. Press
or to highlight Help and then press
ENTER.
2. Read the text.
Press
or to highlight Next and press ENTER
to continue reading the instructions.
Highlight Previous and press ENTER to return to a
previous screen.
3. Press
or to highlight Close and press
ENTER when you are nished.
or between each word. When this option is
displayed, it appears as the only option, next to
Go. Press
to highlight Show Word and then
press ENTER to turn the option on. Then press
to highlight Go and press ENTER to continue. To
turn the option o , select it again.
Playing Game Show
Game Show is a one player game where you can earn
money by quickly spelling progressively more di cult
words. Each word has a unique dollar amount, which
increases with the di culty of the words. Additional
money can be awarded based on how quickly you
spell each word.
In a standard game, you have ten regular rounds with
a speed round after each regular round.
At the Beginner skill level, if you complete the rst
ten regular rounds, you advance to the Advanced skill
level. After 10 rounds at the Advanced skill level, you
continue to the Master skill level. The game continues
at the Master skill level until the game is over.
1. Press
.
2. Press
or to cycle through the icons until Game
Show appears at the bottom of your screen.
3. Press ENTER.
The character selection screen is displayed.
Note: To end the game at any time and return to
the main menu, press .
4. Select a character.
Use the navigation buttons and the keyboard
to select an avatar and type a name. Please see
“Selecting a Character” for more information.
5. Select a skill level or other option.
Use the navigation buttons to select the option
you want. Please see “Selecting a Skill Level” for
more information.
At the skill level selection screen, press
or
to highlight Help and then press ENTER to read
instructions about the Spelling Bee games. Please
see “Using On Screen Help” for more information.
Highlight High Scores and press ENTER to view
the best scores of your game shows. Please see
“Viewing High Scores” for more information.
Highlight Cancel and press ENTER to return to
your previous location.
6. Go is highlighted at the bottom of the screen.
Press ENTER to begin the game.
The rst word is pronounced.
7. Type the word you just heard.
Press BACK to erase the last letter you typed. Press
CLEAR to erase all your letters and start over.
If you are having trouble spelling a word, some
tools are available to help you. You can have the
word repeated or used in a sentence. You can see
the word’s de nition or origins. You can pause
or exit the game. Please see “Using Spelling Bee
Tools” for more information.
In Game Show there are additional hints available
to help you spell game words. Press
to access
the hints. Press
or to highlight the option you
want and then press ENTER to select it. Please see
“Hints” for more information.
Warning! You only have two minutes to spell the
word correctly. If you do not answer within two
minutes the game ends.
8. When you are satis ed with your answer, press
or , if necessary, to highlight Submit, and
then press ENTER.
If your answer is correct, your earnings and bonus
are displayed and your next word is pronounced
after a few seconds.
If your answer is incorrect, you are given a hint.
Try spelling the word again and press ENTER.
Game Show allows you to make mistakes, but the
number is limited based on your round. Please
read “Corrections” for more information about
how Game Show handles mistakes.
9. Continue spelling words until you’ve
completed the round.
When the round is over, your score is displayed,
including the time it took to complete the round.
10. Press
to highlight Continue, if necessary,
then press ENTER.
The next round begins.
Note: Following a speed round, there are two
screens of score summaries. The summary of the
speed round, then an overall summary. Press
to highlight Continue, then press ENTER twice to
begin the next round.
11. Repeat steps 6-10 to continue playing the game
until you’ve run out of rounds or chances.
When the game is over, you can play again or
return to the main menu. If the game resulted in
one of your best e orts, it is automatically saved
among your high scores.
12. Press
or to move the highlight to the
option you want and then press ENTER.
Try Again returns you to the character selection
screen. Home returns you to the main menu.
Corrections ✓
Game Show allows you to make mistakes. The
number of mistakes you’re allowed is indicated
next to “Corrections” at the bottom right corner
of the screen.
Round Number of Corrections
1 2
2-9 1
>10 0
If you make a mistake when you have no available
corrections, you lose and the game is over.
Note: During a speed round, spelling mistakes do not
count against the number of corrections allowed.
Using Hints ✓
While you play Game Show, six hints are available
to help you spell game words. Each hint can be
used only one time during the course of a round.
Press to access the hints. Press or to
highlight the option you want and then press
ENTER to select it.
Pass enables you to skip to the next word. Note:
This is the only available hint during a speed round.
Uniques displays all the correct letters in a word,
but jumbled in a random order.
1st Letters displays the rst letter of the word.
Consonants displays all the consonants of the
word, in the order they appear.
Vowels displays all the vowels of the word, in the
order they appear.
Word Choice displays a list of three words, where
only one of the words is the correct word.
Speed Rounds ✓
Between each regular round is a speed round in
which you are asked to spell ten words in two
minutes. Money is added to your total for each
word you spell correctly. The more words you
spell, the more money they are worth.
In a speed round, you are not given a second
chance to spell a word correctly, but your
mistakes do not count against the number of
corrections you are allowed. If you do make a
mistake, you see a brief message identifying your
mistake, then your next word is pronounced.
After a speed round, a special speed round
summary screen is displayed indicating the
number of words spelled correctly, the speed
round score and a total score.
View Words is highlighted at the bottom of the
screen. Press ENTER to view the list of words
used in the speed round as well as how you
spelled them. Press
or to view the list. Close
is highlighted at the bottom of the screen. Press
ENTER to return to the summary screen.
Press
to highlight Continue and then press ENTER
to continue to the overall score summary screen.
Press ENTER again to continue to the next round.
Playing Competition
Competition follows the format of an actual Spelling
Bee in which you compete against computer players
or your friends to see who is the best at spelling. The
game consists of a series of rounds in which words
get more di cult as you go. Competition can be
played with two to six players.
Once the game is down to two players, the winner is
determined when one player makes a mistake and
the other players spells one additional word correctly.
1. Press
.
2. Press
or to cycle through the icons until
Competition appears at the bottom of your screen.
3. Press ENTER.
The game setup screen is displayed. At this
screen, you can add up to six players, advance to
the next screen, exit the game, or delete the most
recently added player.
Note: To end the game at any time and return to
the main menu, press
.
4. Add two to six players.
Add enables you to add a player to the competition.
Please see “Adding Players” for more information.
OK advances you to the next screen, once at least
two players have been added.
Cancel exits Competition and returns to the main menu.
Delete removes the most recently added player
from the list.
5. When you’ve nished adding players, press
or
to highlight OK and then press ENTER.
The game setup continues with a screen where
you select a skill level and the number of rounds.
You can also view your high scores and read
instructions about the Spelling Bee games.
6. Press
and to highlight a skill level and
then press ENTER.
You can select from Beginner, Intermediate and
Advanced.
7. Press
or to select the number of rounds
and then press ENTER.
You can select from 10 to 200 rounds, in
increments of 10.
8. Start is highlighted. Press ENTER to begin the
competition.
Or you can press
or to highlight Help and
then press ENTER to read instructions about the
Spelling Bee games. Please see “Using On Screen
Help” for more information.
Highlight High Scores and press ENTER to view
the best scores of your competitions. Please see
“Viewing High Scores” for more information.
9. Go is highlighted at the bottom of the screen.
Press ENTER to begin the game.
The rst word is pronounced.
10. The rst player should type the pronounced word.
If you are having trouble spelling a word, some
tools are available to help you. You can have the
word repeated or used in a sentence. You can see
the word’s de nition or origins. You can pause
or exit the game. Please see “Using Spelling Bee
Tools” for more information.
Warning! Competition allows NO mistakes, so take
your time typing your word. If you make a typing
mistake you cannot start over and re-type your word.
Warning! You only have two minutes to spell the word
correctly. If you do not answer within two minutes
your turn ends and it counts as a wrong answer.
11. When you are satis ed with your answer, press
or , if necessary, to highlight Submit, and
then press ENTER.
If your answer is correct, you are awarded points
and continue to the next round.
If your answer is incorrect, your only chance to
continue is if every other player still playing also
misses their word.
12. Follow the instructions on the screen to
continue taking turns and advancing rounds
until there is a winner.
When the competition is over, the winner is
announced.
13. Results is highlighted. Press ENTER to see the
results of all the players.
The results include the highest round a player
reached, their score and the total amount of time
spent spelling their words.
14. OK is highlighted at the bottom of the screen.
Press ENTER to continue.
15. Press
to highlight Play Again and then press
ENTER.
The competition begins again with the same settings.
After the game begins, use
to highlight Exit and
then press ENTER to return to the main menu. Or you
can press
to return to the main menu at any time.
Adding Players ✓
In Competition, you must add at least two players,
and you can add up to six players. Players can be
designated as “Human” players if you are playing
with friends or “Computer” players if you want to
compete against the computer.
1. From the game setup screen, press
or
to highlight Add and then press ENTER.
The add player screen is displayed.
2. Press
or to select the type of player
you want to add and then press ENTER.
Note: Your rst player must always be a
human player.
When you select a computer player, you must
also select its skill level. Your computer opponent
can be a Novice, Medium or Super speller.
3. OK is highlighted. Press ENTER to select it.
The character selection screen is displayed.
Or you can press
to highlight Cancel and press
ENTER to return to the game setup screen.
4. Select a character.
Use the navigation buttons and the keyboard
to select an avatar and type a name. Please see
“Selecting a Character” for more information.
5. Repeat steps 1-4 in this section until you
are nished adding players, then return to
step 5, in “Playing Competition” above.
Note: You can add up to six players.
Using the Dictionary
Use the Merriam-Webster Intermediate Dictionary to
look up de nitions of words.
1. Press
.
2. Press
or to cycle through the icons until
Dictionary appears at the bottom of your screen.
Or you can press DICT.
3. Press ENTER to select it.
The dictionary word entry screen is displayed.
To go to the word entry screens for the thesaurus
or rhyming dictionary, press
or .
4. Begin to type a word you want to look up. For
example, type essential.
As you type letters, the rst word in the dictionary
that matches the letters you type will move to the
top of the word list. You may not have to type the
entire word in order to nd the one you want. In
this example, note that “essential” appears on the
screen after you type “ess”.
5. When the word you want is on the screen,
press
until that word is highlighted.
Hold SHIFT and press
or to scroll up or down
one screen at a time.
Or you can continue typing letters until the word
is complete and the matching word in the list is
automatically highlighted.
6. Press ENTER to look it up.
Some words have multiple parts of speech.
Press
or ,if necessary, to highlight the part of
speech you want and then press ENTER.
7. Press
or , if necessary, to read the de nition.
Hold SHIFT and press
or to scroll up or down
one screen at a time.
To add the word to My Word Bank, press
. Add
“your word” is highlighted. Press ENTER to add
the word. Or you can press and then press
ENTER to go to the Word Bank menu.
Press
or to view the thesaurus, rhyming
dictionary, or Confusables® entries for your word,
if available. If these tabs are available they will be
highlighted at the top of the screen.
8. Press CLEAR to return to the word entry screen
to begin a new search.
Or you can just begin typing a new word to return
to the word entry screen.
Press
to return to the main menu.
Understanding De nitions ✓
Entries may consist of headwords, pronunciation
information, parts of speech, definitions, and etymology.
Other forms of the word may follow the headword.
After the de nition, you may see usage examples.
Using the Thesaurus
Use the Merriam-Webster Intermediate Thesaurus to nd
synonyms, antonyms and other information about a word.
1. Press
.
2. Press
or to cycle through the icons until
Dictionary appears at the bottom of your screen.
Or you can press DICT.
3. Press ENTER to select it.
The dictionary word entry screen is displayed.
4. Press
once to move to the thesaurus.
5. Begin to type a word you want to look up. For
example, type complete.
As you type letters, the rst word in the thesaurus
that matches the letters you type will move to the
top of the word list. You may not have to type the
entire word in order to nd the one you want. In
this example, note that “complete” appears on the
screen after you type “comple”.
6. When the word you want is on the screen,
press
until that word is highlighted.
Viewing Your High Scores
You can view your six best scores in any version of
Spelling Bee.
In Practice, you see the player’s name, the elapsed
time and the number of errors.
In Game Show and Competition, you see the player’s
name, the latest round reached, the player’s score and
elapsed time.
1. Clear Scores is highlighted at the bottom of the
screen. Press ENTER to erase all saved scores.
2. Press
or to highlight Close and press
ENTER when you are nished.
Using Spelling Bee Tools
Just like in a real Spelling Bee, each version of
Spelling Bee in your device contains a selection of
tools to help you spell a word. After a game word
is pronounced, these options are displayed at the
bottom of the screen.
1. Use the navigation buttons to highlight
Sentence, De nition, Repeat, Origin, Pause, or
Exit.
Sentence uses the game word in a sentence where
“~” represents the word.
De nition displays a de nition of the game word.
Repeat pronounces the game word again.
Origin displays information about the origin of
the game word.
Pause pauses the game. After you pause a game,
Resume is highlighted at the bottom of the
screen. Press ENTER to resume the game.
Exit ends the game. If you select Exit, you see the
message “Do you really want to exit?”. Press
or
to highlight Continue and then press ENTER
to return to the game. Highlight New Game and
press ENTER to start a new game. Highlight Home
and press ENTER to return to the main menu.
2. Press ENTER to select the one you want.
3. Type the game word.
4. Press
or to highlight Submit and press
ENTER to continue the game.
Playing Practice
Select Practice to hone your spelling skills and get a feel
for how the game works. In each practice round, you are
asked to spell 15 words correctly three times each.
1. Press
.
2. Press
or to cycle through the icons until
Practice appears at the bottom of your screen.
3. Press ENTER.
The character selection screen is displayed.
Note: To end the game at any time and return to
the main menu, press
.
4. Select a character.
Use the navigation buttons and the keyboard
to select an avatar and type a name. Please see
“Selecting a Character” for more information.
5. Select a skill level or other option.
Use the navigation buttons to select the option
you want. Please see “Selecting a Skill Level” for
more information.
At the skill level selection screen, press
or
to highlight Help and then press ENTER to read
instructions about the Spelling Bee games. Please
see “Using On Screen Help” for more information.
Highlight High Scores and press ENTER to view
the best scores of your practice rounds. Please see
“Viewing High Scores” for more information.
Highlight Cancel and press ENTER to return to
your previous location.
6. Go is highlighted at the bottom of the screen.
Press ENTER to begin the practice round.
Before you begin, press
to highlight Show Word
and then press ENTER to activate the option of
displaying the game word as it is pronounced.
Please see “Using the Show Word Option” for
more information.
The rst word is pronounced and the de nition
for the word is displayed on the screen.
7. Type the word you just heard.
Press BACK to erase the last letter you typed. Press
CLEAR to erase all your letters and start over.
If you are having trouble spelling a word, some
tools are available to help you. You can have the
word repeated or used in a sentence. You can see
the word’s de nition or origins. You can pause
or exit the game. Please see “Using Spelling Bee
Tools” for more information.
8. When you are satis ed with your answer, press
or , if necessary, to highlight Submit, and
then press ENTER.
If your answer is correct, a green dot is lled in
on the chart on the left side of the screen. This
chart keeps track of how many times you’ve
spelled each of your practice words correctly. If
your answer is incorrect, the dot is colored red.
Remember to complete the practice round, each
word must be spelled correctly three times.
9. Go is highlighted at the bottom of the screen.
Press ENTER to see the next word.
10. Continue spelling words until you’ve
completed the practice round.
When the practice round is over, you are shown
your number of errors and how long it took to
complete the round. If it is one of your best e orts,
it is automatically saved among your high scores.
11. Press ENTER.
The character selection screen is displayed.
12. Return to step 4 to begin another practice round.
Use the navigation buttons to highlight Cancel
and press ENTER to return to the main menu.
Using the ✓ Show Word Option
The Show Word option in a practice round
displays the game word on the screen for a
few seconds as it is pronounced. You can turn
this mode on before the practice round begins
*These keys are located on the top, sliding
portion of your device.
SSB-212
User’s Guide
Sliding screen
SD Card Slot
Volume Control Wheel
Power Switch
Headphone Jack
TV Out Jack
USB Port
Battery Compartment
Speaker
SSB-212_RevA_eng.indd 1SSB-212_RevA_eng.indd 1 9/24/08 11:09:52 AM9/24/08 11:09:52 AM