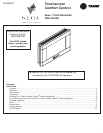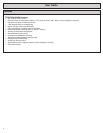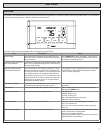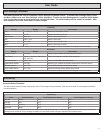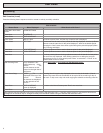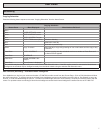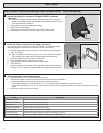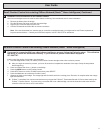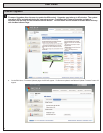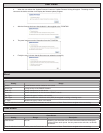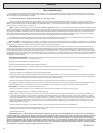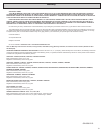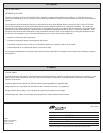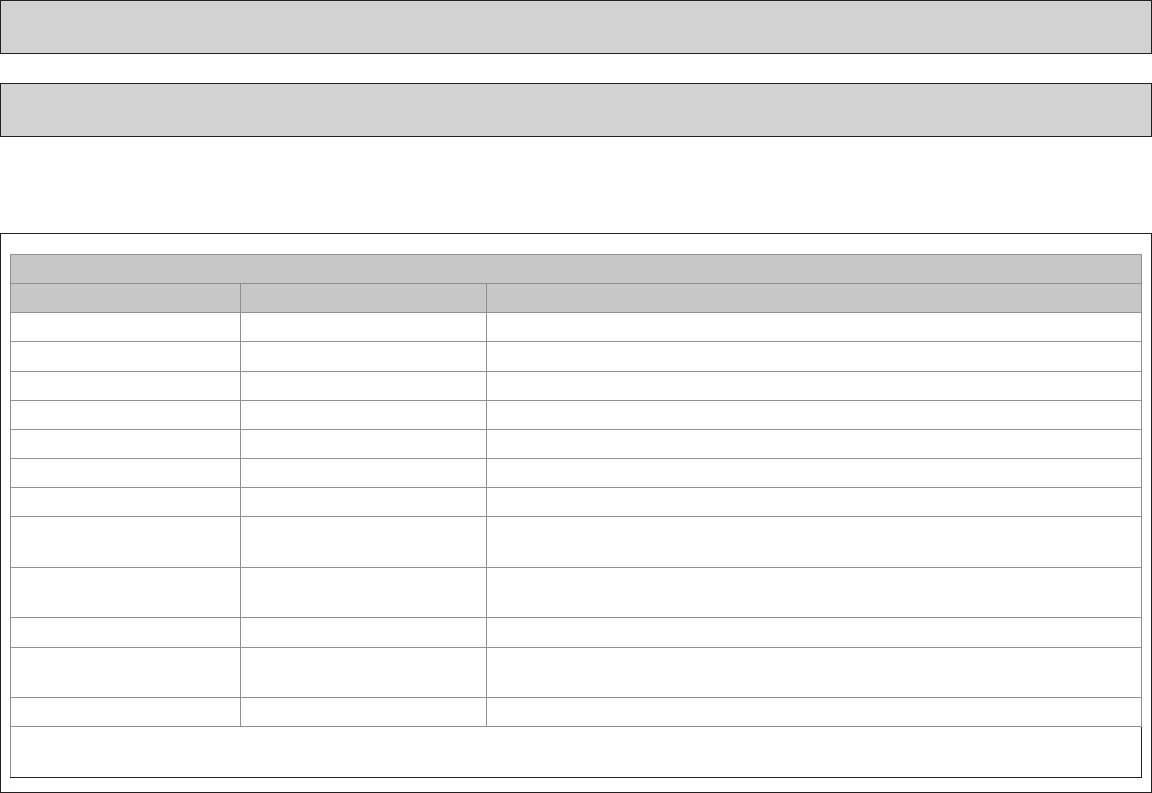
7
Scheduling
Copying Schedules
Button Press Menu Displayed What Needs to Be Done?
Menu
Next USER SETTINGS screen
Select EDIT SCHEDULE screen
Next COPY SCHEDULE screen
Select COPY FROM screen (Mon) Defaults to Monday
Next Advances to next day
Back Goes back to previous day
Select Copy To screen Select the day to copy to by pressing on Yes or No buttons until the copy to day
is selected.
Press Done COPY SCHEDULE Continue copying one days schedule at a time to another or Press Done until
the Home Screen Appears
Press Done SCHEDULE
Press Done HOME SCREEN is dis-
played
Press Done Home Screen is displayed
The schedule may be changed locally at the control with the Edit Schedule menu. If the 624 comfort control is connected to Nexia Home
Intelligence the schedule may be changed remotely from the Nexia website using the websites Edit Schedule menu.
Copying Schedules
Press the following button sequence to access “Copying Schedules” from the Home Screen.
User Guide
Edit Schedule (Remotely) - from Nexia Home Intelligence
Go to MyNexia.com, log into your account and select a TCONT624 comfort control from the Climate Page. Click on Edit Schedule and follow
the online instructions. If you have not set up a Nexia Home Intelligence account go to MyNexia.com and click on “Get Started” to set up an
account. A router and Nexia Bridge kit (SK101 - includes one Nexia Bridge and one Z-wave module) is required for remote access to the 624
control. For questions about connecting to Nexia Home Intelligence contact Nexia Home Intelligence Customer Service at 877-288-7707