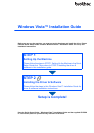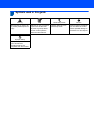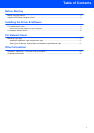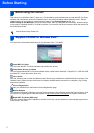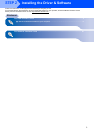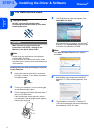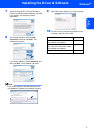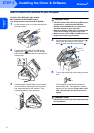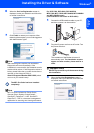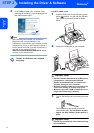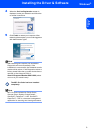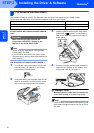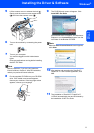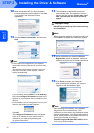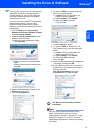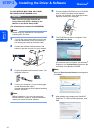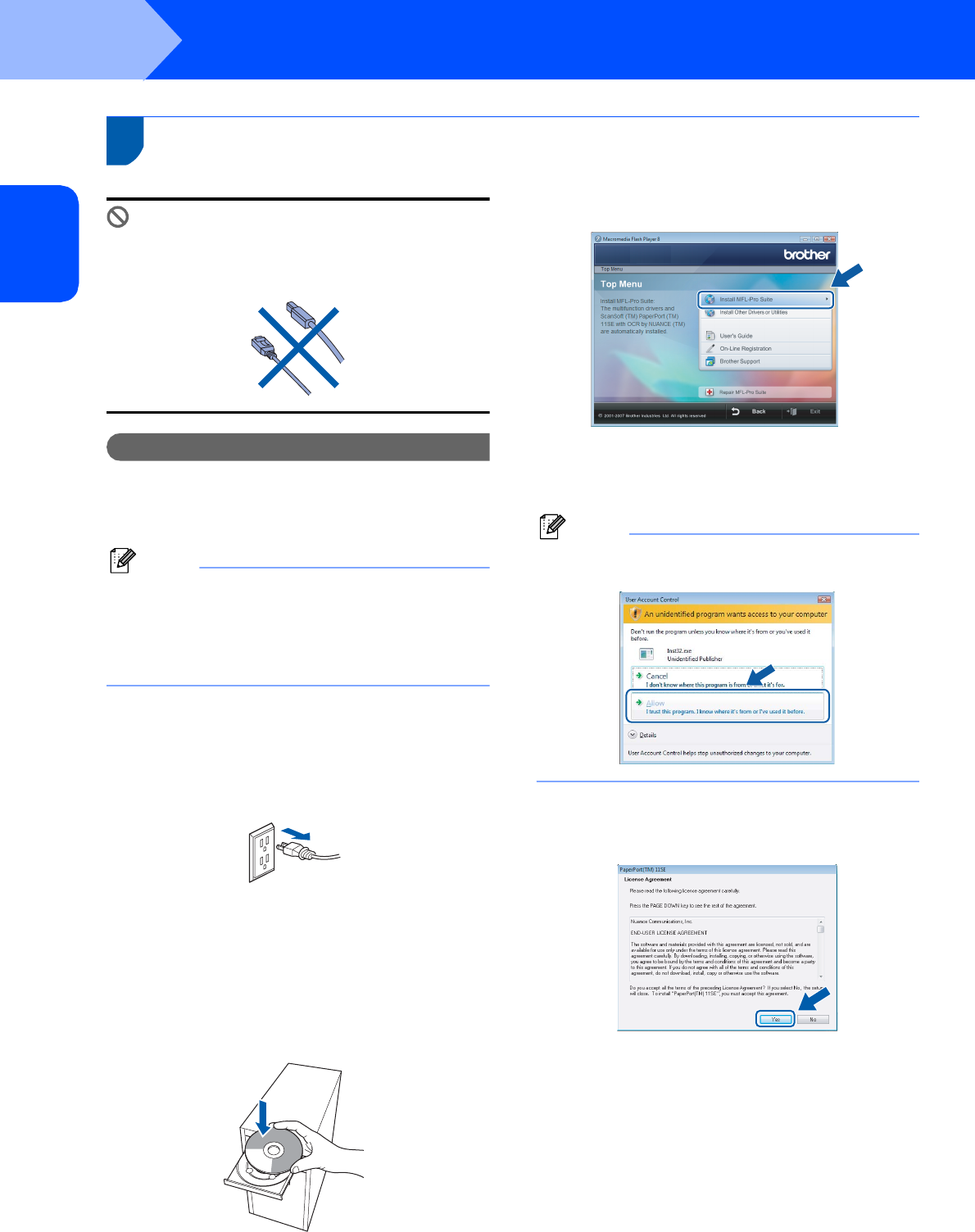
Installing the Driver & Software
4
STEP 2
Windows
®
USB
Windows
®
1
1
For USB Interface Users
Improper Setup
DO NOT connect the interface cable.
Connecting the interface cable is done when
installing the driver.
Important
Make sure that you have finished the
instructions from STEP 1 Setting Up the
Machine in the Quick Setup Guide.
Note
• Please close any applications running before
installing MFL-Pro Suite.
• If your machine has media drives (slots), make
sure there are no memory cards in the media drive
of the machine.
Installing the driver and connecting the machine
to your computer
1 Unplug the machine from the AC outlet and
from your computer, if you already connected
an interface cable.
2 Turn on your computer. (You must be logged
on with Administrator rights.)
3 Put the supplied CD-ROM for Windows Vista™
into your CD-ROM drive.
If the model name screen appears, choose
your machine. If the language screen appears,
choose your language.
4 The CD-ROM main menu will appear. Click
Install MFL-Pro Suite.
If this window does not appear, use Windows
®
Explorer to run the start.exe program from the
root folder of the Brother CD-ROM.
Note
If the User Account Control screen appears,
click Allow.
5 After reading and accepting the ScanSoft™
PaperPort™ 11SE License Agreement, click
Yes.
6 The installation of ScanSoft™ PaperPort™
11SE will automatically start and is followed by
the installation of MFL-Pro Suite.