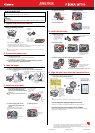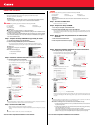Start Here
Easy Setup Instructions
1 Unpack and install the machine.
Check the package contents.
A printer cable is not included. You must purchase a USB cable (less than 10 ft./3 m) to connect your
machine to a computer.
2 Connect the power cord.
1 Connect the power cord.
1. Connect one end of the power cord to the rear of the machine.
2. Connect the other end to the AC outlet.
2 If the message <There is no print head installed. Install the print head.>
appears, go to Step 4, "Install the print head."
3 Load the paper.
1 Open the Paper Support, then pull out the extension.
2 Load a few sheets of letter-size blank paper into the Auto Sheet Feeder.
4 Install the print head.
1 Ensure that the Paper Output Tray is
open. Then lift the Scanning Unit
(Printer Cover) until it locks into place.
IMPORTANT
Be sure to hold the Scanning Unit firmly with one
hand.
6 Lower the lock lever.
5 Install the ink tanks.
1 Prepare the ink tanks.
2 Insert the ink tanks.
3 Close the Inner Covers and the Scanning Unit (Printer Cover).
6 Align the print head from the Operation Panel.
Be sure to align the print head to ensure print quality.
1 Press [OK] to start print head alignment.
If the printed pattern matches the illustration, print head alignment is complete.
You can change the language displayed on the LCD.
For details, see "Selecting The Language For The LCD" in the Quick Start Guide.
Hardware setup and print head alignment is complete.
If you are connecting the machine to a computer for use, see the rear side of this sheet for
instructions on installing the software.
Thank you for purchasing the Canon PIXMA MP760. To prepare your machine for use, please follow these
Easy Setup Instructions before referring to any other documentation.
IMPORTANT
Do not connect the USB cable until after the software is installed. See the rear side of this sheet for details.
• Machine • Power cord
• Print head
•Ink tanks
Black BCI-3eBK Black BCI-6BK
Cyan BCI-6C
Magenta BCI-6M
Yellow BCI-6Y
• Easy Setup Instructions • Quick Start Guide
• Setup CD-ROM (Windows: silver, Macintosh: white)
The Setup CD-ROM contains the MP Drivers, as well as the User's Guide, Software Guide and Photo
Application Guide in electronic format. Please read these guides.
2 Remove shipping tape from the
Inner Cover and Open Both Inner
Covers.
3 Raise the lock lever.
READ THIS SHEET FIRST
MP760
(1) Open the Paper
Support.
(2) Pull out the extension
until it stops.
Pinch and adjust
the paper guide
to the width of
the stack.
Load the paper with the print side face up.
Ensure the paper stack
does not exceed the paper
limit mark.
(1) If the Paper Output
Tray is not open,
press the Open
Button.
(3) Lift the
Scanning
Unit.
(2) Pull
the
Scanning
Unit
Lever.
Click
Inner Covers
The Print Head Holder moves to the center.
Do not touch the Print Head Holder while it is
moving.
Touch only the lock lever!
Raise lock lever
completely.
4 Prepare the print head. 5 Insert the print head.
Do not touch!
Remove the protective cap and discard it.
(2) Push back.
(1) Insert.
Do not touch!
Lower the lock lever
until you hear a click
as it locks into place.
Click
Remove the orange-colored
protective film. If it is not
removed completely,
problems with printing
may occur.
Remove the protective cap
and discard it.
Do not touch!
Press down until the ink
tank clicks into place.
Click
Bad example. Tank 6Bk is
not fully inserted. Make
sure to press it down until
you hear a click.
Good example
Close the two Inner Covers.
Click
Click
IMPORTANT
Be sure to hold the Scanning Unit firmly with one hand.
Pull the Scanning Unit Lever
towards you to close the
Scanning Unit.
(1) This message appears.
If this message
does not appear
after closing the
Scanning Unit,
see "Aligning
The Print Head
Automatically"
in the Quick Start
Guide.
(4) The machine will print
the print head position
pattern and automatically
align the print head.
(2) Press [ ] to select <Yes>.
(3) Press [OK].
Canon and BCI are registered trademarks and PIXMA is a trademark of Canon Inc. in the United
States and may also be registered trademarks or trademarks in other countries.
All other products and brand names are registered trademarks or trademarks of their respective owners.
Specifications subject to change without notice.
HT7-0228-000-V.1.0 © CANON INC. 2004 PRINTED IN CHINA