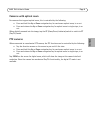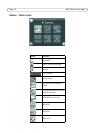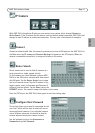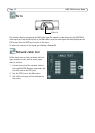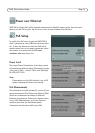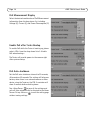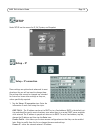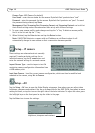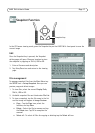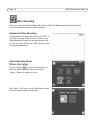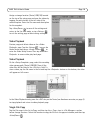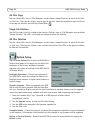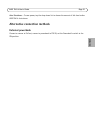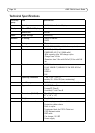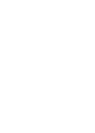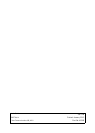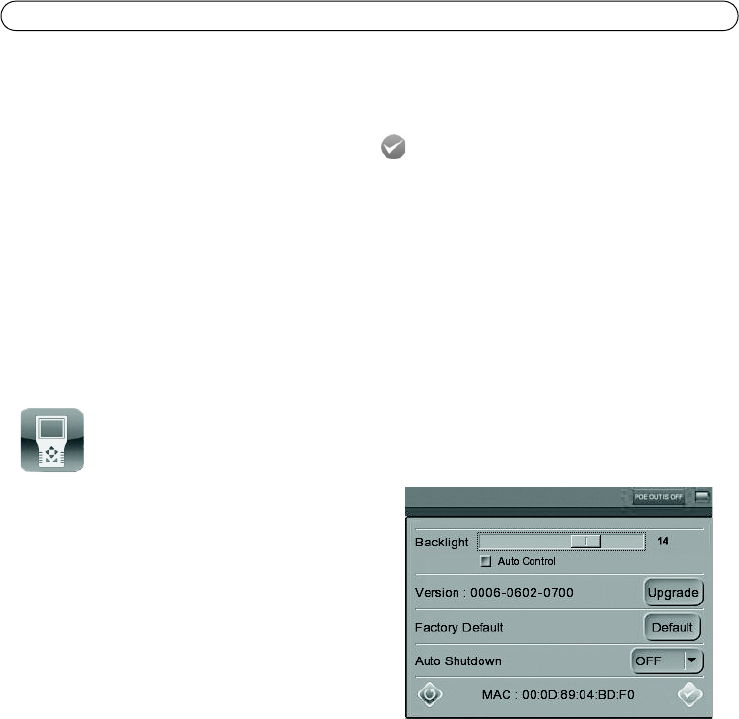
Page 20 AXIS T8414 User’s Guide
All Files Copy
Tap the <Select All> icon in <File Manager> section below <Image Preview> to select all the files
in <File List>. Then tap the <Copy> icon to copy all the files. Select the location to copy the files to
in the pop out window, and then tap <Enter/Save>
Single File Deletion
Tap the file name in the list to delete then tap the <Delete> icon in <File Manager> section below
<Image Preview>. Tap <OK> on the pop out window to allow file deletion.
All Files Deletion
Tap the <Select All> icon in <File Manager> section below <Image Preview> to select all the files
in <File List>. Then tap the <Delete> icon to delete all the files. Tap <OK> on the pop out window
to allow all files deletion.
System Setup
Tap the Setup-System icon to enter the AXIS T8414
System setup page. In this page, you can adjust the
brightness of the screen, implement firmware
upgrades and restore all settings of the AXIS T8414
to factory default.
Backlight Adjustment - Control the brightness of
the AXIS T8414 screen by moving the slider of the
Backlight value indicator. A higher value produces a
brighter image.
Firmware Upgrade - When you upgrade your AXIS
T8414 with the latest firmware from the Axis Web
site, your Installation Display receives the latest functionality available. Always read the upgrade
instructions and release notes available with each new release, before updating the firmware.
1. Save the firmware files (*.tgz, *.tgz.md5) to a USB device in a folder named
upgrade\upd_t8414s.
2. Tap the Upgrade button, to open the File Select dialog.
3. Tap the USB button and select the firmware upgrade file.
4. Tap the Enter icon.
Complete Update - Check this option if you would like a complete installation of every component
in the firmware. If this option is not checked, only the changes in the firmware will be upgraded.
Restore to Factory Defaults - Restore the AXIS T8414 system to factory default by tapping the
Default button,