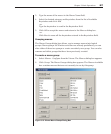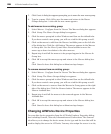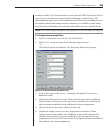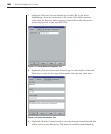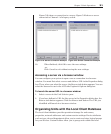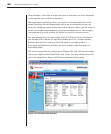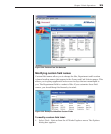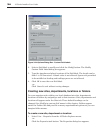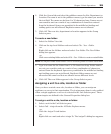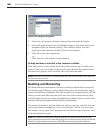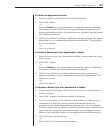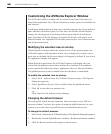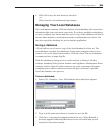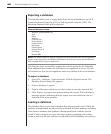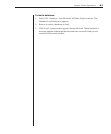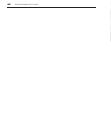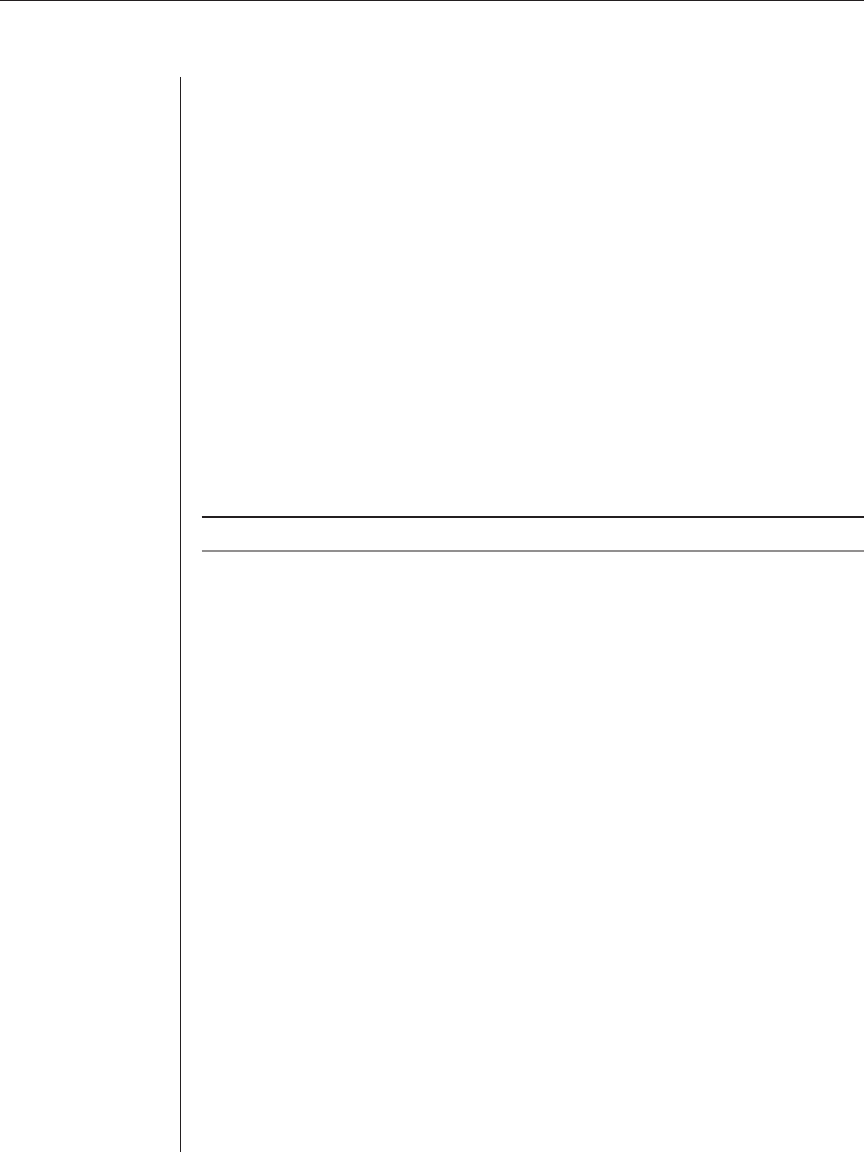
Chapter 3: Basic Operations 35
2. Click the General tab and select the pulldown menu for Site, Department or
Location. If a name is not in the pulldown menu, type the name you want in
the text fi eld. The name can be from 1 to 32 characters long. Names are not
case sensitive and can consist of any combination of characters entered
from the keyboard. Spaces are permitted in the middle but leading and
trailing spaces are not allowed. Duplicate names are not allowed.
3. Click OK. The new site, department or location appears in the Group
Selector pane.
To create a new folder:
1. Select the Folders View tab.
2. Click on the top-level Folders node and select File - New - Folder.
-or-
Right-click on the Folders node and select New Folder. The New Folder
dialog box appears.
-or
Click on an existing folder and select File - New - Folder to create a nested folder.
NOTE: You may also create nested folders. Click on an existing folder to create a nested folder.
3. Type in a name for the folder from 1 to 32 characters long. Folder names
are not case sensitive and can consist of any combination of characters
entered from the keyboard. Spaces are permitted in the middle but leading
and trailing spaces are not allowed. Duplicate folder names are not
allowed at the same level but are allowed across different levels.
4. Click OK. The new folder appears in the Group Selector pane.
Assigning a unit to a site, location or folder
Once you have created a new site, location or folder, you can assign an
appliance or server to that organization. The Assign menu item is only enabled
when a single appliance or server is selected in the Unit Selector pane. These
custom targets are defined in the General Properties dialog box.
To assign a unit to a site, location or folder:
1. Select a unit in the Unit Selector pane.
2. Select Edit - Assign from the AVWorks Explorer menu.
-or-
Click the Assign To task button.
-or
Right-click on a unit and select Assign To. The Assign To dialog box appears.